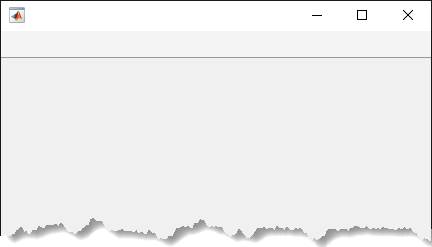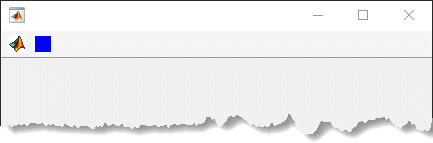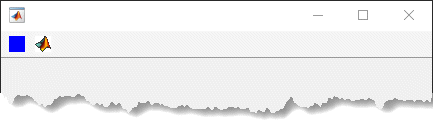uitoolbar
Create toolbar in figure
Description
tb = uitoolbarToolbar object. If a figure created with
the figure function does not exist, then MATLAB® creates one to serve as the parent.
tb = uitoolbar(___,Name,Value)
Examples
Input Arguments
Name-Value Arguments
Tips
Toolbars can contain push tools or toggle tools. Push tools behave like push buttons. When you click them, they appear to depress until you release the mouse button. Toggle tools have two states:
'off'or'on'. The state of the button changes every time you click it.Toolbarobjects (and their childPushToolandToggleToolobjects) do not appear in figures whoseWindowStyleproperty is set to'modal'. If a figure containing a toolbar child has itsWindowStylechanged to'modal', the toolbar child still exists in theChildrenproperty of the figure. However, the toolbar does not appear whileWindowStyleis set to'modal'.