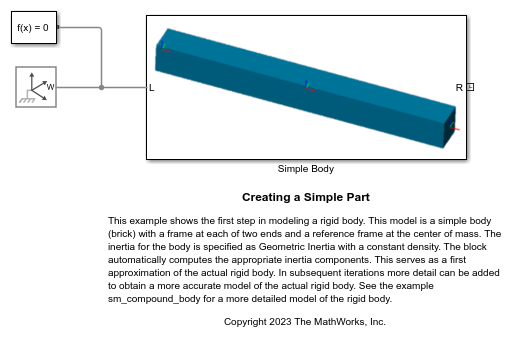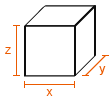Brick Solid
Solid brick element with geometry, inertia, and color
Libraries:
Simscape /
Multibody /
Body Elements
Description
The Brick Solid block is a prismatic shape with geometry center coincident with the reference frame origin and prismatic surfaces normal to the reference frame x, y, and z axes.

The Brick Solid block adds to the attached frame a solid element with geometry, inertia, and color. The brick solid element can be a simple rigid body or part of a compound rigid body—a group of rigidly connected solids, often separated in space through rigid transformations. Combine Brick Solid and other solid blocks with the Rigid Transform blocks to model a compound rigid body.
By default, this block automatically computes the mass properties of the solid. You can change this setting in the Inertia > Type block parameter.
A reference frame encodes the position and orientation of the solid. In the default
configuration, the block provides only the reference frame. A frame-creation interface
provides the means to define additional frames based on solid geometry features. You
access this interface by selecting the Create button ![]() in the Frames expandable area.
in the Frames expandable area.
Derived Properties
You can view the calculated values of the solid mass properties directly in the
block dialog box. Setting the Inertia > Type parameter to Calculate from Geometry causes
the block to expose a new node, Derived Values. Click the
Update button provided under this node to calculate the
mass properties and display their values in the fields below the button.
Derived Values Display
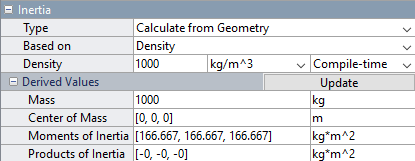
Visualization Pane
The block dialog box contains a collapsible visualization pane. This pane provides instant visual feedback on the solid you are modeling. Use it to find and fix any issues with the shape and color of the solid. You can examine the solid from different perspectives by selecting a standard view or by rotating, panning, and zooming the solid.
Select the Update Visualization button ![]() to view the latest changes to the solid geometry
in the visualization pane. Select Apply or
OK to commit your changes to the solid. Closing the block
dialog box without first selecting Apply or
OK causes the block to discard those changes.
to view the latest changes to the solid geometry
in the visualization pane. Select Apply or
OK to commit your changes to the solid. Closing the block
dialog box without first selecting Apply or
OK causes the block to discard those changes.
Brick Solid Visualization Pane

Right-click the visualization pane to access the visualization context-sensitive menu. This menu provides additional options so that you can change the background color, split the visualization pane into multiple tiles, and modify the view convention from the default +Z up (XY Top) setting.
Examples
Ports
Frame
Geometry
Parameters
Extended Capabilities
Version History
Introduced in R2019b