Display
Libraries:
Simulink /
Dashboard /
Customizable Blocks
Description
The Display block connects to a signal in your model and displays the signal value during simulation. The Display block can display scalar signals. When you use the Display block in the Customizable Blocks library, you can customize the appearance of the block to look like a real display in your system. Use the Display block with other dashboard blocks to build an interactive dashboard of controls and indicators for your model.
Customize Display Blocks
When you add a Display block to your model, the block is preconfigured with a default design. You can use the block with the default design or customize the appearance of the block.
To customize the appearance of the block, use design mode. After selecting the block, you can enter design mode in one of three ways:
In the Simulink® Toolstrip, on the block-specific tab, under Design, click Edit.
In the Property Inspector, on the Design tab, click Edit.
Pause on the ellipsis that appears over the block and click the Edit Custom Block button
 .
.
In design mode, you can use the toolbar above the block to customize the display. To access additional customization options or to enter exact values for design settings, use the Design tab in the Property Inspector.
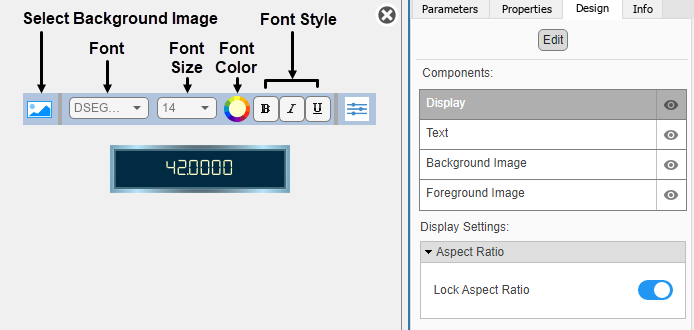
Design Mode Actions
| Action | Available in Toolbar | Available in Design Tab |
|---|---|---|
Change the font. Choose from a list of WYSIWYG (what you see is what you get) fonts that look the same on all platforms. | Yes | Yes |
Change the font size. | Yes | Yes |
Change the text color. | Yes | Yes |
Make the text bold, italic, or underlined. | Yes | Yes |
Upload a background image. | Yes | Yes |
Set a solid background color. | No | Yes |
Upload a foreground image. | No | Yes |
Change the position of the text within the block. | No | Yes |
In addition to customizing the block design using the toolbar and Design tab, you can also reposition the text interactively in the canvas.
When you finish editing the design, to exit design mode, click the X in the upper right of the canvas.
Connect Dashboard Blocks
Dashboard blocks do not use ports to connect to model elements. To connect a dashboard block,
use connect mode. To enter connect mode on an unconnected block, pause on the block you want
to connect and click the Connect button ![]() . To enter connect mode on a connected block, select the
block, pause on the ellipsis that appears (…), and in the action menu that expands, click
the Connect button.
. To enter connect mode on a connected block, select the
block, pause on the ellipsis that appears (…), and in the action menu that expands, click
the Connect button.
To connect a display block to a signal in your model or change the connection of a display
block, enter connect mode. Select the signal line to which you want to connect. From the
list that appears, select the signal to which you want to connect. Then, pause on the
dashboard block and click the Done Connecting button ![]() . To see the dashboard block display the value of the
connected block, run the simulation.
. To see the dashboard block display the value of the
connected block, run the simulation.
For more information about connecting dashboard blocks, see Connect Dashboard Blocks to Simulink Model.
You can also connect dashboard blocks to a Stateflow® chart. For more information, see Connect Dashboard Blocks to Stateflow (Stateflow).
An unconnected Display block connects to the signal that a Sine Wave block sends to an Outport block.
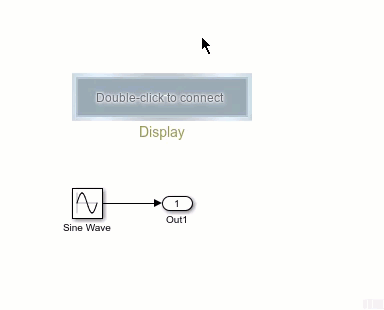
Examples
Limitations
You cannot use the Connection table to connect a dashboard block to a block that is commented out. When you connect a dashboard block to a commented block using connect mode, the dashboard block does not display the connected value until the you uncomment the block.
Dashboard blocks in a parent model cannot connect to signals inside referenced models.
When you simulate a model hierarchy, dashboard blocks inside referenced models do not update.
Dashboard blocks do not support rapid accelerator simulation.
During simulation, you cannot connect a dashboard block to Stateflow chart data or state activity.
You cannot programmatically connect a dashboard block to Stateflow chart data or state activity.
Some signals do not have data available during simulation due to block reduction or optimization for accelerator mode simulations. To view such a signal using a dashboard block, mark the signal for logging.
Parameters
Block Characteristics
Data Types |
|
Direct Feedthrough |
|
Multidimensional Signals |
|
Variable-Size Signals |
|
Zero-Crossing Detection |
|

