Select Signals to Analyze
The Signal Analyzer app works with vectors, matrices, MATLAB® timetables, timeseries objects, or labeledSignalSet objects in the MATLAB workspace. When you start the app, all usable signals in the workspace appear
in the Workspace browser at the bottom-left corner. For more information, see Data Types Supported by Signal Analyzer.
Select Signals from the Workspace Browser
Select signals from the Workspace browser by clicking their names and dragging them to the Signal table at the top-left corner. To plot a signal, drag it to a display. If you select the check box next to the name of a signal in the Signal table, the signal is plotted in the selected display. You can also drag signals directly from the Workspace browser to a display. The dragged signals are plotted in the display and listed in the Signal table.
Note
Signal Analyzer does not support matrices, time series, timetables, or labeled signal sets with more than 8000 channels.
There are two different ways to choose signals in the Signal table. Each way gives you access to a different set of operations.
Selecting the signal by clicking the Name, Info, Time, or Start Time column in the Signal table enables you to perform all the operations in the Analyzer tab. You can change the time information, preprocess the signals, or duplicate them. You do not need to plot a signal to preprocess it.
Selecting the check box to the left of the signal name plots the signal in the currently selected display and enables you to perform all the operations in the Display tab. You can display the signal in the frequency domain or the time-frequency domain, or you can measure the signal using cursors.
Note
If you attempt to import signals with more than 100 columns, the app displays a warning. The matrix you are trying to import might be the transpose of a multichannel signal that you want to analyze. In that case, click No in the warning dialog box and transpose the matrix in the workspace. If you do want to import the columns as separate signals, click Yes. If you drag the matrix to a display and click Yes in the warning dialog box, then the app plots only the first 10 columns of the matrix but imports all the columns. To plot signal columns beyond the 10th, drag them to the display. Alternatively, in the Signal table, select the check boxes next to the names of the signals you want to plot.
If you modify a signal in the MATLAB workspace, the Workspace browser updates automatically. However, the app does not recognize the changes until you reimport the signal by dragging it again to the Signal table or to a display.
If you add or remove matrix columns, the app deletes the signals, clears any plots of them, and creates new signals with the modified matrix dimensions.
Matrices, timetables, time series, and labeled signal sets containing nested channels in a hierarchical structure are shown in a tree view that displays the hierarchy explicitly.
Note
Signal Analyzer treats timetables as multichannel signals, even if they have only one channel.
Example: A 100-by-3 matrix called
sgnappears in the Signal table assgn. If you expand the tree view, you can see the three individual columns, labeledsgn(:,1),sgn(:,2), andsgn(:,3).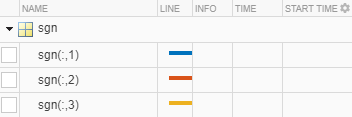
Example: Create a timetable with four variables.
"Temperature"has two channels,"WindSpeed"has one channel,"Electric"has three channels, and"Magnetic"has one channel.Drag the timetable to the Signal table. Expand the tree view to see the individual channels.tmt = timetable(seconds(0:99)', ... randn(100,2),randn(100,1),randn(100,3),randn(100,1)); tmt.Properties.VariableNames = ... ["Temperature" "WindSpeed" "Electric" "Magnetic"];
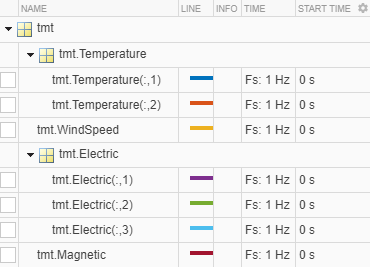
Filter Signals in the Signal Table
To help search through a large amount of data in the Signal table, you can filter signals. The filter criteria can be any text that is contained in the signal name or in other columns.
To show signals with a given name, enter a search phrase into the Filter Signals text box. The matches are highlighted in the filter results.
Suppose that you have three sig signals,
sig01,sig02, andsig03, and three sgn signals,sgn01,sgn02, andsgn03. You can entersgto show the three sgn signals, or enter2to showsig02andsgn02.
You can also filter signals according to their time information. To access this functionality, click inside the search results box, and then click Advanced. For details on entering time information, see Edit Sample Rate and Other Time Information.
Suppose that you have six signals with these sample times and start times:
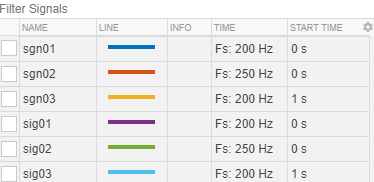
The Advanced menu lets you search signals by
Name,Samples,Start Time, orTimein terms of sample rate or sample time.If you select the
Timeoption and enter20, the app finds the four signals sampled at 200 Hz. If you also select theStart Timeoption in the second text box and enter0, the app findssgn01andsig01.Note
The filter matches values as text, not numbers. For instance, if you choose the
Start Timeoption and enter00, then the filter does not return any results.
You can save and store a filter for future use. From the Advanced menu of the search results box, click Quick Search Settings. Enter a name in the Save Search As box, and click Save.
Delete, Duplicate, and Rename Signals
Signal Analyzer enables you to delete, duplicate, and rename signals in the main app.
To delete a signal, select the signal in the Signal table and hit the Del key on your keyboard. Alternatively, right-click the signal in the Signal table and select Delete. Confirm the deletion in the Delete pop-up window.
To duplicate a signal, click Duplicate on the toolstrip or
right-click the signal in the Signal table and select Duplicate.
The duplicate has the same name as the original signal with _Copy
appended.
To rename a signal, double-click the signal name in the Signal table and change the name. Alternatively, right-click the signal in the Signal table and select Rename. Click outside the text box or hit the Enter key on your keyboard to save the change.
Note
You cannot rename individual channels of a multichannel signal.