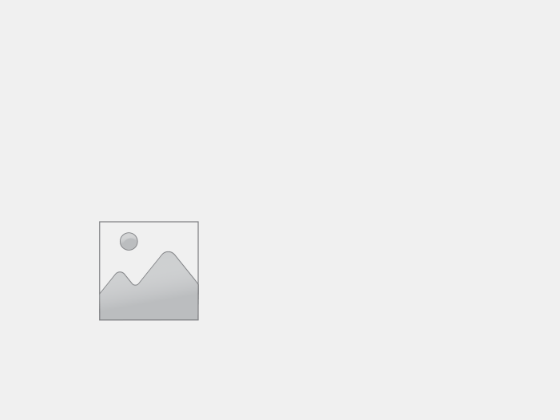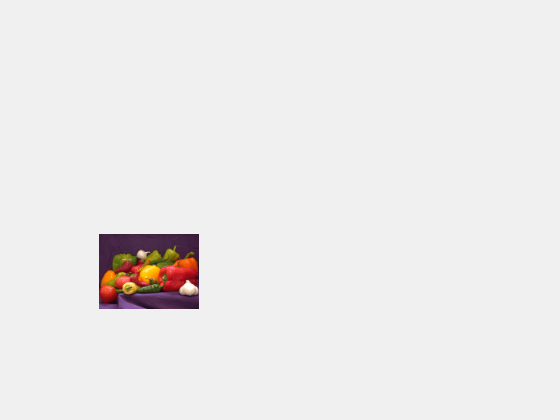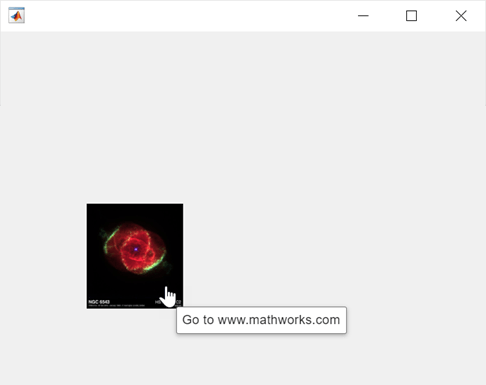uiimage
Create image component
Description
im = uiimage creates an image component in a new figure and returns
the Image object. MATLAB® calls the uifigure function to create the new figure.
Use uiimage to display a picture, icon, or logo in your app.
im = uiimage( creates an image
component in the specified parent container. The parent can be a parent)Figure
object or one of its child containers.
im = uiimage(___,
specifies Name,Value)Image properties using one or more
Name,Value arguments. Use this option with any of the input argument
combinations in the previous syntaxes.
Examples
Input Arguments
Name-Value Arguments
Tips
For image analysis and processing, see graphics functions
imageandimshow. These functions provide additional options for displaying images, including control over image resolution and interpolation.If you need to update the contents of an image while the app is running, specify the
ImageSourceproperty as a truecolor image array instead of a file name. When you use an image array, the image display updates whenever the contents changes, even if the file name remains the same. For example, use this code to update an image in your app when the contents of themyimage.pngfile changes.imarray = imread("myimage.png"); im.ImageSource = imarray;