Create Diagonal Matrix Using Microsoft Excel Context Menu
This example shows how to execute Spreadsheet Link™ functions to export a named range in a worksheet to MATLAB® and create a diagonal matrix using the Microsoft® Excel® context menu.
The MATLAB group menu in the Microsoft Excel context menu contains commands for common Spreadsheet Link functions. For the list of common functions, see Execute Spreadsheet Link Functions.
This example assumes that MATLAB is running after Microsoft Excel opens. For details, see Start and Stop Spreadsheet Link and MATLAB.
In a worksheet, enter the numbers 1 through 5 into the
range of cells from A1 through E1.
Define the name testData for this range of cells
and select it. For instructions, see Excel Help and enter the search
term: define and use names in formulas.
The named range testData appears in the Name
Box.
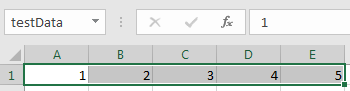
To find the command that exports the named range to MATLAB, right-click another cell outside of the named range in the worksheet. The Microsoft Excel context menu appears. To see the MATLAB group menu, select MATLAB.

Select Send named ranges to MATLAB.
When you select this command, the software executes MLPutRanges.
Microsoft
Excel exports the named range testData into
the MATLAB variable testData in the MATLAB workspace.
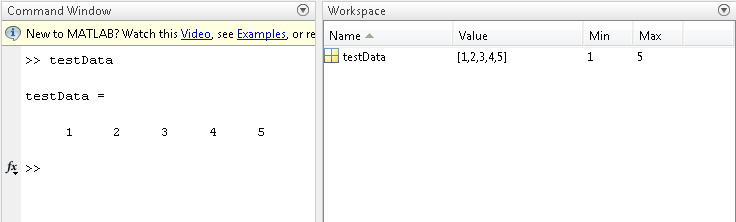
Select the MATLAB group option Run MATLAB
Command. When you select this command, Microsoft
Excel displays
a dialog box. Next, create a diagonal matrix. Use the diag function to specify testData as
the input argument and d as the output argument.
Enter this MATLAB command in the dialog box and click OK.
d = diag(testData)
The software executes the MLEvalString function.
The MATLAB variable d appears in the MATLAB workspace
and contains a diagonal matrix.
Retrieve the diagonal matrix into the worksheet. First
select cell A3, and then select the MATLAB group
option Get data from MATLAB > d. The software executes the MLGetMatrix function.
The diagonal matrix displays in cells A3 through E7.

See Also
MLPutRanges | MLEvalString | MLGetMatrix