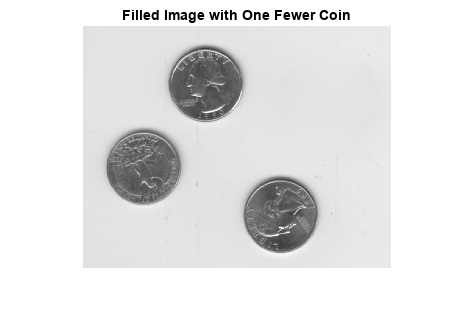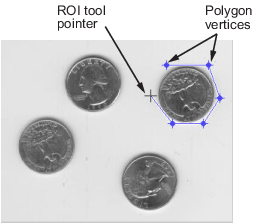roifill
(Not recommended) Fill in specified region of interest (ROI) polygon in grayscale image
roifill is not recommended. Use regionfill instead. If you want to define the polygon interactively with
regionfill, then use regionfill either
with roipoly or with drawpolygon followed by createMask.
Syntax
Description
Use the roifill function to fill in a specified region of
interest (ROI) polygon in a grayscale image. roifill smoothly
interpolates inward from the pixel values on the boundary of the polygon by solving
Laplace's equation. The boundary pixels are not modified. roifill
can be used, for example, to erase objects in an image.
J = roifillroifill fills the selected polygon and returns the
filled image, J.
For more information about using the polygon selection tool to define and fill ROIs, see Interactive Behavior.
roifill(___) without an output argument
displays the filled image in a new figure window.
Examples
Input Arguments
Output Arguments
More About
Version History
Introduced before R2006a
See Also
drawpolygon | Polygon | roifilt2 | roipoly | regionfill | inpaintCoherent