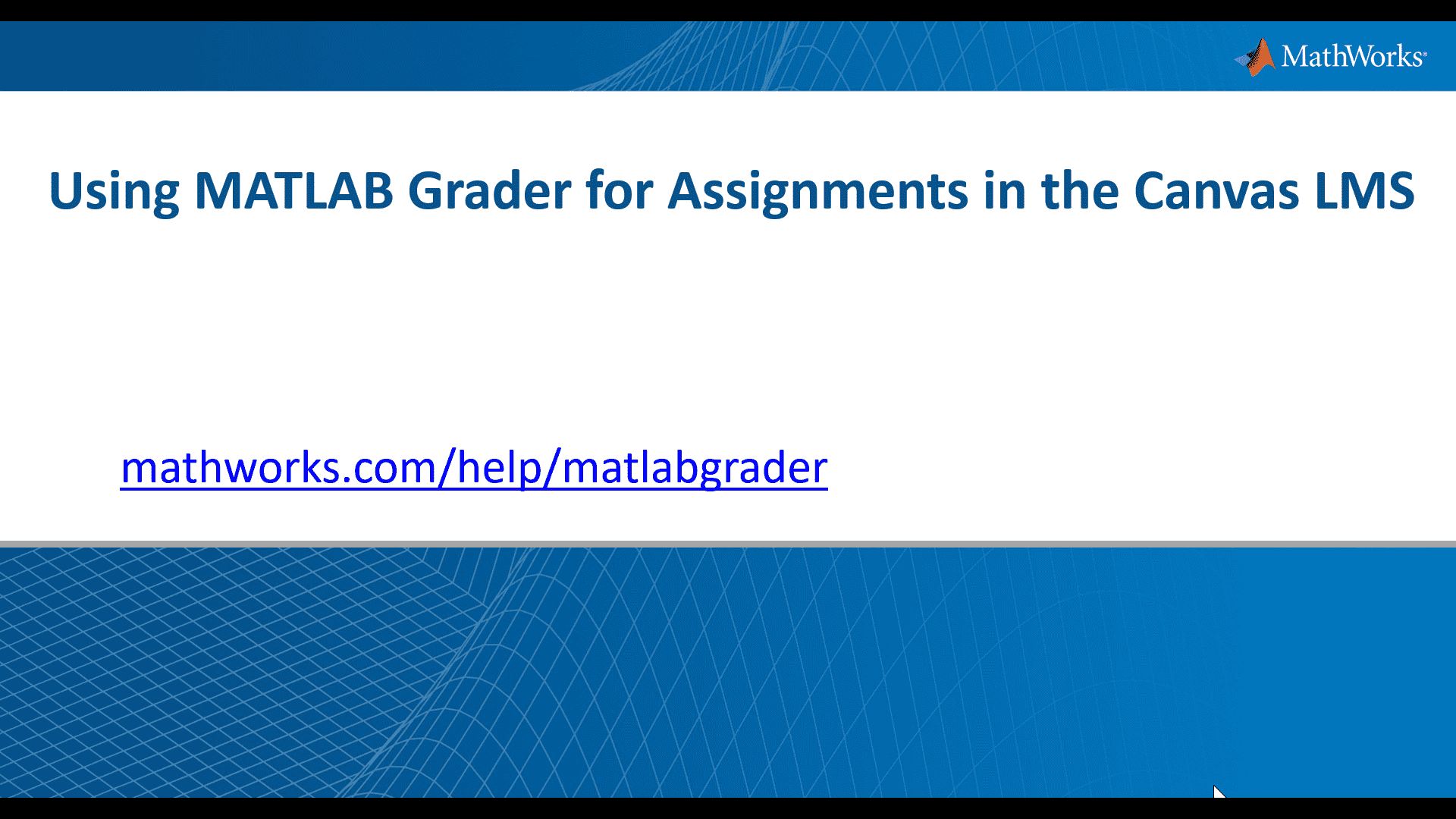Using a MATLAB or Simulink Course as an LMS Assignment
From the series: Online Teaching with MATLAB and Simulink
Learn how instructors can use an online MATLAB® or Simulink® course as an assignment within a learning management system (LMS). Onramp tutorials are available for free and can be assigned to build learners' prerequisite skills. Students can submit the completion certificate or progress report provided by the course to the LMS for grading.
Please note: the workflow described in this video requires access to training resources available through a Campus-Wide License or a Community and Technical College License.
Published: 30 Oct 2020
Part 1: Assigning an onramp as assignment
- Hi everyone, my name is Simon and I am a training engineer in the German MathWorks Team.
- Today, I will be showing you how you can use our Onramp courses and other MathWorks Online Courses as exercises for your students and assign them in your LMS. This way, you can have your students ramp up on a specific topic for MATLAB or Simulink and report back to you once they’ve completed the course. Your students don’t require any licenses for this and there even are multiple courses available for free.
- First, you will need to decide which course you would like to use as assignment for your students. On matlabacademy.mathworks.com there is a list of all our online courses, including the free onramps. These onramp courses give a great hands-on introduction to a certain topic and usually take about 2 to 3 hours to complete. You can also assign parts of a course if you are only interested in certain chapters.
- For this example, I will choose the MATLAB Onramp which is perfect for beginners to gain a first experience in the MATLAB environment.
- Once I know which course to choose, I am ready to create a new assignment for my students.
- For this example, I am using Moodle which I have opened in another tab, but you can also use any other LMS. Here, my course is structured by Topics and I want to use the Onramp as an assignment for the first topic. I’ll go ahead and turn on editing and can then create a new activity of the type assignment.
- For the assignment I have to provide some information. So let’s add a title here first. “Complete the MATLAB Onramp”. In the assignment description you can add any info necessary for the students: “Please take the MathWorks Onramp. When done, submit your completion certificate. “Here, I should include the link to the onramp.
- To do that, I need to copy the URL of the respective course or chapter I want to assign. I go back to my MATLAB academy page, which I have still open in my other tab. Here I’ll open the course and copy the URL from the browser bar. You could also click on the name of one of the topics and copy the link there for assigning only that topic.
- Back in the LMS, I can now paste the URL as link into the description. The students will be able to click on the link and be directed to the correct Onramp or Chapter. As I said before, the students will need no licenses for the courses. The only thing they need is a MathWorks account. Once they click on the link they will be prompted to log in or create an account. After that, they can then take the course.
- Now, we can adjust the rest of the assignment settings, which may vary according to the LMS a little bit. Two important settings are the due date and the submission types.
- MATLAB provides a PDF certificate for the online courses, which my students should upload to the LMS when done. Therefore, let’s set the accepted file types to PDF. To save the setting, I have to scroll down and click the save button. You could also allow your students to share a link to the completion certificate on the MathWorks webpage, but be aware that in case this link breaks in the future for any reason, you might not be able to access the certificate anymore. Therefore, the PDF is the saver option for record keeping.
- There are a lot of other settings to customize the assignment according to your needs, for example you can change the grading to be in points and awards 50 points for the completion. Also, I would like to make sure that the exercise will only appear as completed once a grade has been assigned.
- Now everything is ready I can click and save and display to confirm and have a look at the created assignment.
Part 2: Submitting the completion certificate as a student and grading it as instructor
- Now I’ll log into the LMS as a student. When I enter my course I can see the assignment. Here I can see all the important information about the assignment and click on the Link to start the MATLAB Onramp. The onramp can be completed in the browser without any need for installing MATLAB.
- Once the I have completed the Onramp I will be able to download the completion certificate and upload that to the LMS to show the instructor I am done and it can be graded.
- For that I have to click on View / Share Certificate à View / Print Certificate. This will open up a new window with the certificate as a web page. Now, to save this as a PDF document to my computer I could either use a PDF printer, or I click on “get a PDF” which opens the certificate as PDF and allows me to save it. Alternatively, the student could generate a sharable link to the certificate as well, if you want to allow for this kind of submission.
- Now let’s go back to the LMS where I am still logged in as a student. I see that the assignment allows a submission of the type PDF, so I can just click,drag and drop that file into the upload section and click on save to submit it.
- After submitting the student can see the status of the file, which is “submitted for grading”.
- One more thing to mention here is that in case of assigning only parts of a course or onramp your students should rather provide the progress report instead of the course certificate. That can be found under the same “View/Share Certificate” button and gives a detailed list of completion for every chapter.
- Let’s log back in as an instructor to have a look at the submission and grade it. After logging in I see the grey tick box, which in Moodle shows me that I as an instructor have a submission that needs to be processed.
- When clicking on the assignment I get an overview over the submissions and I can choose to view the submissions to see more details.
- Here, I can click on every individual submission to download and review it. Or I can click on grade to grade it and this will open up Moodle’s speed grader. The great thing about this is that I can view all the PDFs right in my browser without downloading them and it allows me to toggle between students and grade right here. So I can check the name, the completion and set the correct grade.
- I’m going to give all the points as this student has correctly completed the Onramp. Also there is some space for adding comments if you want to. When ready you can click on “save and show next” which shows the next student’s submission, if there are any other submissions.
- The student’s submission has now been graded and completed. Let me log in one last time as a student: Under grades he or she can now see the grade and completion of this assignment and be happy about the 50 points.
- Okay, that’s all, I hope this little video was helpful for you!