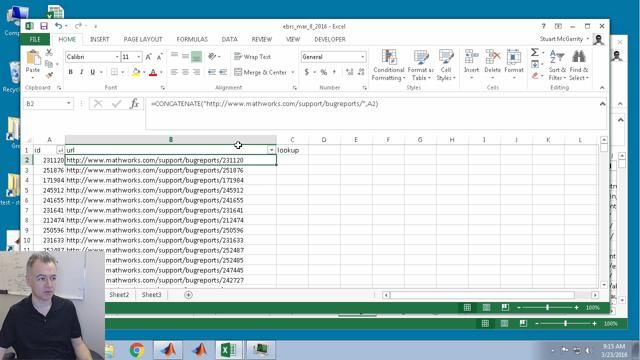How to Turn Your Script into a Simple App
Custom-built apps are a great way to teach a concept, to automate common tasks, or to provide dashboards for interactively exploring complex data sets. And now with interactive controls in the Live Editor, if you can write a script, you can write an app. This video demonstrates how to convert MATLAB scripts into simple notebook-style apps.
Published: 25 May 2022