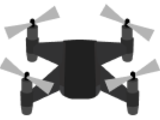Navigating-Ryze-Tello-Drones-With-MATLAB-App
Version 1.1.1 (1010 KB) by
MathWorks MATLAB Hardware Team
A MATLAB app to interactively navigate Ryze Tello drone, read navigation data, process image data and produce equivalent MATLAB code.
Cite As
MathWorks MATLAB Hardware Team (2025). Navigating-Ryze-Tello-Drones-With-MATLAB-App (https://github.com/mathworks/Navigating-Ryze-Tello-Drones-With-MATLAB-App/releases/tag/1.1.1), GitHub. Retrieved .
MATLAB Release Compatibility
Created with
R2022a
Compatible with R2022a and later releases
Platform Compatibility
Windows macOS LinuxTags
Community Treasure Hunt
Find the treasures in MATLAB Central and discover how the community can help you!
Start Hunting!Discover Live Editor
Create scripts with code, output, and formatted text in a single executable document.
+telloapplet/+internal
+telloapplet/+modules
+telloapplet/+modules/+internal
| Version | Published | Release Notes | |
|---|---|---|---|
| 1.1.1 | See release notes for this release on GitHub: https://github.com/mathworks/Navigating-Ryze-Tello-Drones-With-MATLAB-App/releases/tag/1.1.1 |
||
| 1.1.0 |
To view or report issues in this GitHub add-on, visit the GitHub Repository.
To view or report issues in this GitHub add-on, visit the GitHub Repository.