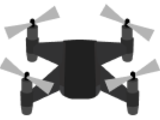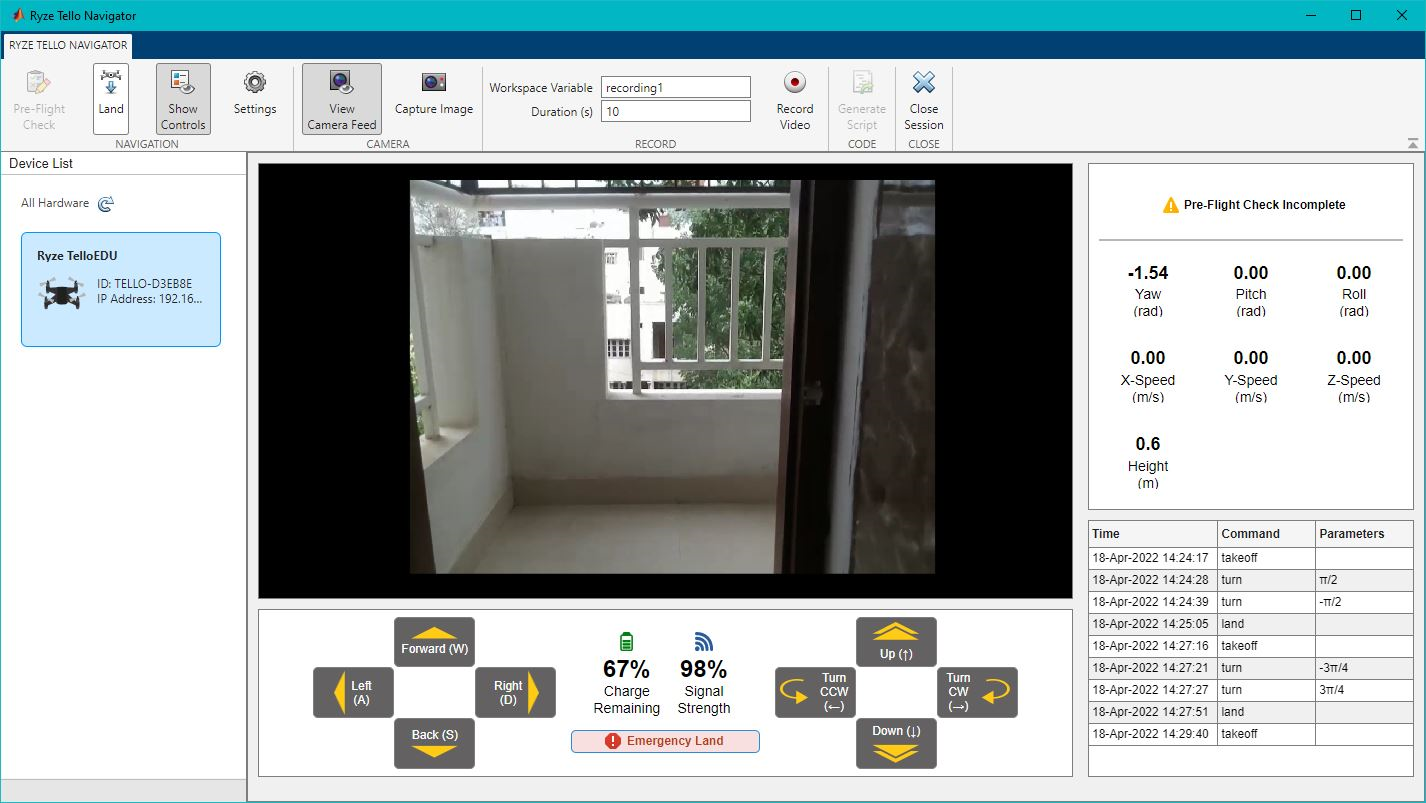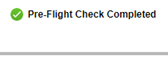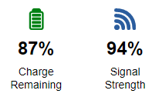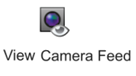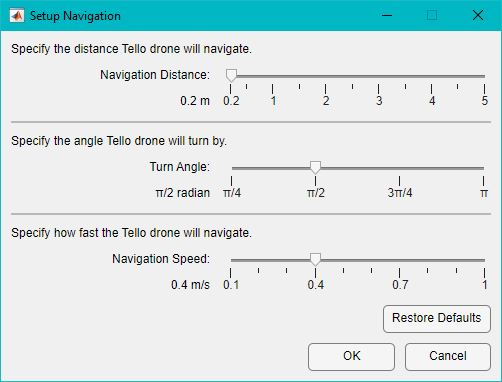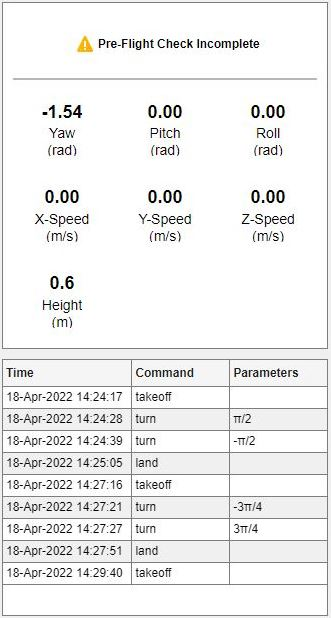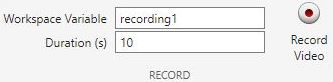Navigating-Ryze-Tello-Drones-With-MATLAB-App
Navigating Ryze Tello Drones With MATLAB App
To interactively control a Ryze® Tello Drone connected to your computer running MATLAB®, MathWorks® provides a MATLAB app - Ryze Tello Navigator. This app helps you to:
-
View all the Ryze Tello drones connected to the WiFi network of the computer.
-
Perform take-off/land of a drone.
-
Control the drone’s navigation using keyboard or by using the navigation control buttons in the app.
-
Preview the camera feed and capture images.
-
Record the drone's video feed into MATLAB workspace variable.
-
Generate MATLAB script for the completed navigation.
Installation and Setup
- Install MATLAB and MATLAB Support Package for Ryze Tello Drones
- Perform the initial Setup and Configuration and connect to one or more Ryze Tello Drones.
- Download or clone this repository.
- Navigate to the local repository folder in MATLAB
- Execute the following commands in MATLAB command window:
addpath(pwd);
savepath;
- Launch the app by executing ryzeTelloNavigator command.
MathWorks Products (https://www.mathworks.com)
Requires MATLAB release R2022a or newer
Verify that the Connected Drone is Listed in the App and Perform Pre-Flight Check
Ensure that the drone that appears in the Device List is the one that you would like to control using the app. If the drone is not listed, perform Setup and Configuration again.
Perform Take-off and Navigation
Ryze Tello Navigator helps you to perform take-off/land and interactively control the Ryze Tello drone.
Note: Before initiating the take-off of the drone, consider the general safety precautions. If you sense any damage that can occur to the drone and the surroundings during the take-off or while performing manual navigation control (as mentioned in the subsequent steps), you can click Emergency Land. Clicking this button triggers an emergency shutdown of the drone’s motors causing it to fall to the ground from the current height (for Tello EDU drones) or forces the drone to land vertically from its current position (for Tello drones).
WASD keys:
- W – Move forward
- A – Move Left
- S – Move backward
- D – Move right
Arrow keys:
- ▲ – Move the drone upwards
- ▼ – Move the drone downwards
- ◄ – Turn the drone counterclockwise
- ► – Turn the drone clockwise
Settings for Navigation
You can change the navigation settings that the drone uses each time you trigger movement along a particular direction. Click Settings to open the Setup Navigation dialog box, and specify the distance, angle, and speed values using the sliders. If you want to restore the default values (Navigation Distance: 0.2m, Turn Angle: π/2, Navigation speed: 0.4m/s), click Restore Defaults in the dialog box.
View Live Navigation Data and Log
The app also displays the live navigation data (as captured by the drone's sensors) and also the log of the commands that you triggered using the navigation buttons or keyboard keys. This information appears on the right side panel.
Capture Image and Record Video
Ryze Tello Navigator helps you to capture images and record video as seen through the Ryze Tello drone’s FPV camera.
Generate Script for the Navigation
Ryze Tello Navigator helps you to generate a Live Editor script of the navigation that you performed. You can use this script to define the initial setup and flight path of the drone and then add custom algorithms for performing additional workflows.
To do this, click Generate Script after you successfully land the drone.
Troubleshooting the App
| Warnings | Issue and Recommended Action |
|---|---|
| Low battery level | The app starts displaying warnings if the Charge Remaining indication shows a value below 20% and the drone is flying or hovering. If the battery level falls below 10%, the drone lands automatically from its current position. To avoid this, ensure that you land the drone using the Land button in the app and then replace the drone’s battery. |
| Low signal strength | The app constantly displays the Signal Strength values while the drone is flying. It is recommended that you take necessary action if the signal strength is below 20% to avoid losing control of the drone. If the connection with drone is lost, a dialog box appears showing the option to reconnect with the drone. If it still fails, an error message is displayed. |
License
The license for is available in the LICENSE.TXT file in this GitHub repository.
Community Support
Copyright 2022 The MathWorks, Inc.
Cite As
MathWorks MATLAB Hardware Team (2024). Navigating-Ryze-Tello-Drones-With-MATLAB-App (https://github.com/mathworks/Navigating-Ryze-Tello-Drones-With-MATLAB-App/releases/tag/1.1.1), GitHub. Retrieved .
MATLAB Release Compatibility
Platform Compatibility
Windows macOS LinuxTags
Community Treasure Hunt
Find the treasures in MATLAB Central and discover how the community can help you!
Start Hunting!Discover Live Editor
Create scripts with code, output, and formatted text in a single executable document.
+telloapplet/+internal
+telloapplet/+modules
+telloapplet/+modules/+internal
| Version | Published | Release Notes | |
|---|---|---|---|
| 1.1.1 | See release notes for this release on GitHub: https://github.com/mathworks/Navigating-Ryze-Tello-Drones-With-MATLAB-App/releases/tag/1.1.1 |
||
| 1.1.0 |