Write Data with Libelium Meshlium System
Use the ThingSpeak™ Cloud Connector with Libelium Meshlium hardware to easily store and analyze your data. You can view your data configuration and send your Waspmote data to ThingSpeak for analysis and display. To use the cloud connector, you must have a Meshlium system with at least one Waspmote connected. The connector is built into the Meshlium firmware. The application is available when you turn on the hardware.
Configuration
In the Meshlium Manager System, select the Configuration tab. The Waspmote units and sensors connected to your Meshlium device are listed in the Configuration tab.
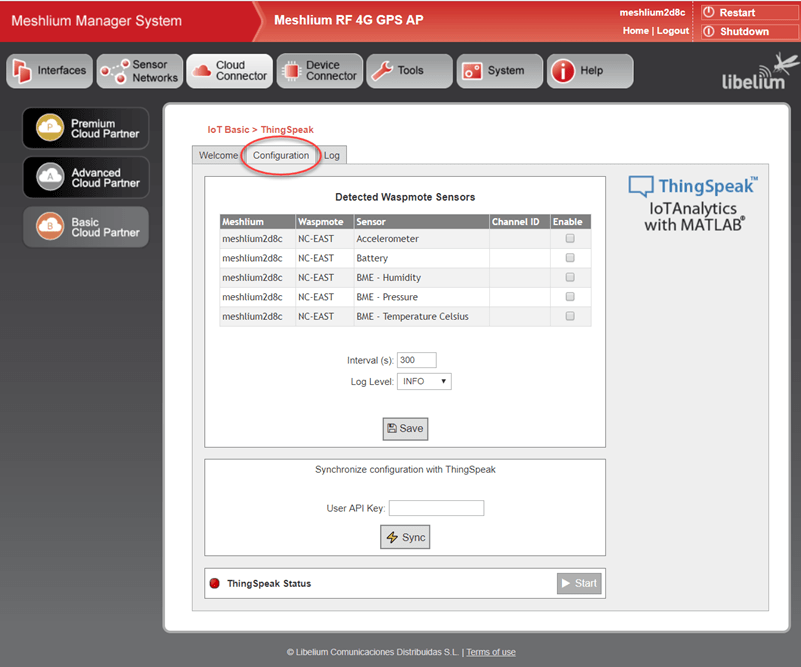
The ThingSpeak Cloud Connector has three basic operations:
Save: Select the devices to enable, and then save the settings to the Meshlium Manager System.
Sync: Synchronize changes to your ThingSpeak configuration. This operation creates new channels for sensors not previously enabled. Enter your ThingSpeak User API Key to sync.
Start: Enable the storing of your Meshlium data in ThingSpeak. When you Start, data from your Meshlium is sent to your ThingSpeak channels.
Additional Settings
Channel ID: ThingSpeak stores data in channels. A channel is created for each unique sensor. The channel is private by default, but you can make it public. Use the channel link that appears after you synchronized with ThingSpeak to see channel contents, or go to My Channels.
Enable: Include data from this sensor when updating ThingSpeak. Each time you change the Enable value, you must save the configuration.
Interval: Set the interval between updates to ThingSpeak. The smallest interval is 30 seconds. Updates happen in a batch, so this value is different from the sensor measurement frequency.
Log Level: Choose the level of information written to the log.
User API Key: Log in to https://thingspeak.mathworks.com/, and go to Accounts > My Profile. Copy the key and paste it in the User API Key box. For security, the user API key is not stored in the connector. Enter your user API key every time you use the Sync button.
Set Up Your Connection
In the Configuration tab, select Enable for each sensor from which you want to record.
Select the Interval and Log Level.
Click Save. The ThingSpeak Cloud Connector indicates that synchronization is needed.
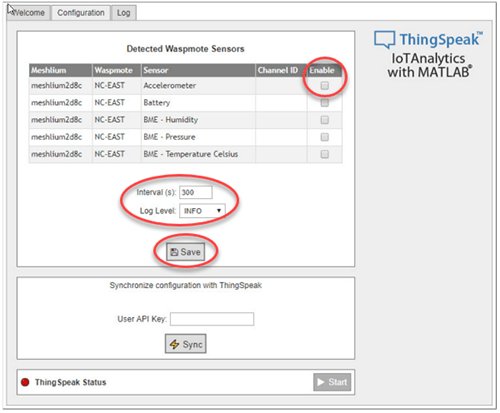
Retrieve your ThingSpeak user API key.
Log in to ThingSpeak.
Select Account > My Profile.
Copy your user API key to the ThingSpeak Cloud Connector.
.

Press Sync to create channels on ThingSpeak and map them to sensors on the Meshlium.
Press Start. ThingSpeak starts logging the data. Your existing Waspmote data is visible in your ThingSpeak channels immediately.
Troubleshooting Tips
ThingSpeak error codes appear in the log and in the user interface.
Error: 401 Channel update was unsuccessful.
A channel write API key has changed. Press the Sync button to update channel and device information.
Error: 402 Limit reached for creation of new channels using your account.
The channel limit has been reached for your ThingSpeak license type so the Libelium connector could not create a new channel for a sensor. Upgrade your license so more channels can be created. Then re-enable the sensors that have this error, save, and sync.
Error: 404 Channel update was unsuccessful.
A channel meant for writing sensor data has been changed or deleted. Press the Sync button to update channel and device information.
Each Waspmote must have a unique node name and each Meshlium must have a unique host name.
On your ThingSpeak channels, do not remove any tags or edit the metadata fields for the auto generated ThingSpeak Cloud Connecter channels. These fields are used to communicate with the Meshlium Manager System. You can change any other fields or settings.
The maximum number of records selected in a single update is 200. If not all your data is being sent to ThingSpeak, decrease the interval to send updates more often.
Use the channel tags feature to rapidly sort your sensor channels on ThingSpeak. Your channels are automatically tagged with the sensor name and Waspmote name. Enter a value and the channel view is filtered to show only channels with that tag.

For example, entering the name of a Waspmote shows only channels associated with that Waspmote. You can add tags but do not remove the automatically generated tags.
If a Waspmote fails and is replaced, you can reuse the existing ThingSpeak channels by giving the new Waspmote the same node name as the failed device.
If you reset the API key of a channel, use the Sync button to update the new keys.
If you accidentally delete a ThingSpeak channel, use the Sync button to create a new channel.