Visualize Bode Response of Simulink Model During Simulation
This example shows how to visualize linear system characteristics of a nonlinear Simulink® model during simulation, computed at the model operating point (simulation snapshot time of 0).
Open Simulink model.
For example:
openExample("watertank")Open the Simulink Library Browser. In the Simulink Editor, on the Simulation tab, click Library Browser.
Add a plot block to the Simulink model.
In the Simulink Control Design library, select Linear Analysis Plots.

Drag and drop a block, such as the Bode Plot block, into the model window.
The model now resembles the following figure.

Double-click the block to open the Block Parameters dialog box.

To learn more about the block parameters, see the block reference pages.
Specify the linearization I/O points.
The linear system is computed for the Water-Tank System.
Tip
If your model already contains I/O points, the block automatically detects these points and displays them. Click
 at any time to update
the Linearization inputs/outputs table with I/Os
from the model.
at any time to update
the Linearization inputs/outputs table with I/Os
from the model.To specify an input:
Click
 adjacent to the Linearization
inputs/outputs table.
adjacent to the Linearization
inputs/outputs table.The Block Parameters dialog box expands to display a Click a signal in the model to select it area.
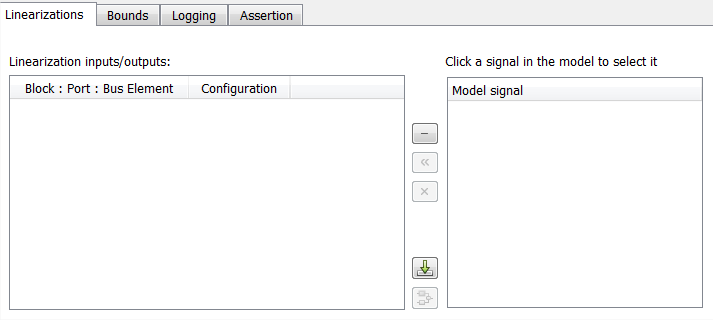
Tip
You can select multiple signals at once in the Simulink model. All selected signals appear in the Click a signal in the model to select it area.
In the Simulink model, click the output signal of the
PID Controllerblock to select it.The Click a signal in the model to select it area updates to display the selected signal.

Click
 to add the signal to
the Linearization inputs/outputs table.
to add the signal to
the Linearization inputs/outputs table.
To specify an output:
In the Simulink model, click the output signal of the
Water-Tank Systemblock to select it.The Click a signal in the model to select it area updates to display the selected signal.

Click
 to add the signal to
the Linearization inputs/outputs table.
to add the signal to
the Linearization inputs/outputs table.
In the Configuration drop-down list of the Linearization inputs/outputs table, select
Open-loop Outputfor watertank/Water-Tank System : 1.
The Linearization inputs/outputs table now resembles the following figure.

Click
 to collapse the Click
a signal in the model to select it area.
to collapse the Click
a signal in the model to select it area.
Tip
Alternatively, before you add the Linear Analysis Plots block, right-click the signals in the Simulink model and select Linear Analysis Points > Input Perturbation and Linear Analysis Points > Open-loop Output. Linearization I/O annotations appear in the model and the selected signals appear in the Linearization inputs/outputs table.
Save the linear system.
Select the Logging tab.
Select the Save data to workspace option, and specify a variable name in the Variable name field.
The Logging tab now resembles the following figure.

Click Show Plot to open an empty plot.

Plot the linear system characteristics by clicking
 in the plot window.
in the plot window.Alternatively, you can simulate the model from the model window.
The software linearizes the portion of the model between the linearization input and output at the default simulation time of 0, specified in Snapshot times parameter in the Block Parameters dialog box, and plots the Bode magnitude and phase.
After the simulation completes, the plot window resembles the following figure.
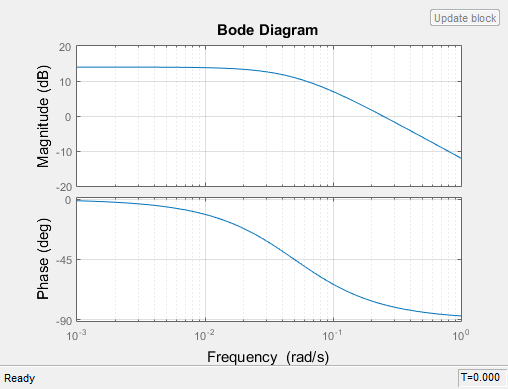
The computed linear system is saved as sys in
the MATLAB® workspace. sys is a structure with time and values fields.
To view the structure, type:
sys
This command returns the following results:
sys =
time: 0
values: [1x1 ss]
blockName: 'watertank/Bode Plot'The
timefield contains the default simulation time at which the linear system is computed.The
valuesfield is a state-space object which stores the linear system computed at simulation time of 0. To learn more about the properties of state-space objects, seess.
(If the Simulink model is configured to save simulation output as a single object, the data
structure sys is a field in the
Simulink.SimulationOutput object that contains the logged simulation
data. For more information about data logging in Simulink, see Save Simulation Data and the Simulink.SimulationOutput reference page.)