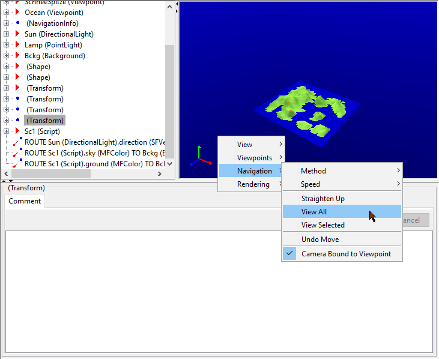Virtual World Navigation in 3D World Editor
Note
Navigation in the 3D World Editor generally is the same as navigation in the Simulink® 3D Animation™ Viewer. For example, you can use stereoscopic viewing with the 3D World Editor. For more information about viewer navigation, see Simulink 3D Animation Viewer.
Specify Virtual World Rendering
You can control the rendering used in the virtual world display pane of the 3D World Editor. Right-click in the virtual world display pane and set rendering options, such as antialiasing, lighting, and transparency.
Basic Navigation
Use the virtual world display pane to visualize the virtual world as you create it.
To control navigation, right-click anywhere in the pane and select the appropriate navigation options. You can control aspects such as navigation methods (for example, fly, or walk) and speed.
To save these navigation settings in a virtual world file, define
the navigation properties in a NavigationInfo node.
To navigate in the virtual world, left-click in the pane. The cursor changes to a white cross hair. Moving the cursor changes the orientation of the virtual world.
Coordinate Axes Triad
To help you visualize changes in the orientation (coordinate axes) of nodes in a virtual
world, the virtual world display pane includes a triad of red, green,
and blue arrows. These arrows are parallel with global x (red arrow),
y (green arrow), and z (blue arrow) coordinate axes.
As you navigate in a virtual world, the triad display changes to reflect changes in
orientation.

To hide the triad for a virtual world, or to change the location of the triad in the virtual world display pane, right-click in the pane and select the appropriate option from the View > Triad menu.
To change the default location or visibility of the triad:
From the MATLAB® Toolstrip, in the Home tab, in the Environment section, select Preferences.
In the Preferences dialog box left pane, select Simulink 3D Animation > 3D World Editor > Triad.
View Panes
You can view the virtual world in one pane, two horizontal panes, two vertical panes, or four panes.
For example, if you select View Pane > Grid View, the 3D World Editor displays four view panes:

You can also use toolbar buttons to set view panes:
![]()
When the grid view panes are open and you change the view pane option, the editor displays these view panes from the grid view.
| New View Pane Option | Grid View Panes Displayed |
|---|---|
Horizontal Split | Left two panes |
Vertical Split | Top two panes |
Single View | Top left pane |
To change the relative size of a pane, select one of the gray borders for a view pane and drag the cursor.
To delete a pane when there are multiple panes, click the dot in the border between view panes.
You can control the navigation of each pane independently. For example, you can set viewpoints, manipulate the triad, and specify rendering techniques independently for each pane. The navigation panel in the active pane is blue. For example:
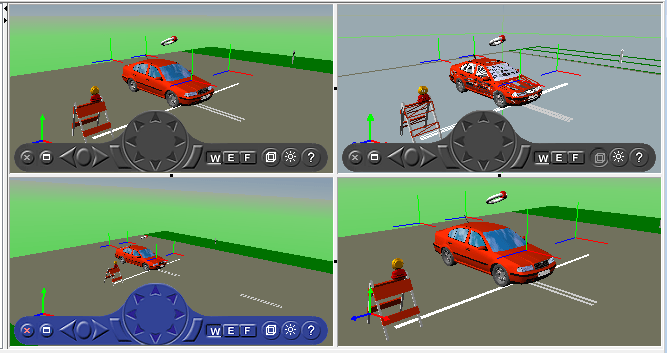
Pivot Point
To use a mouse to rotate a virtual world around a point, In Examine mode, you can use a pivot point.
The default pivot point is 0,0,0 (world coordinates). To set a new pivot
point, hold Ctrl and double-click the spot where you want the pivot
point.
View All/View Selected
To bring a specific node into view in the 3D World Editor, right-click its entry in the Tree Structure pane and select View Node.

You can also use the context menu in the Virtual world display pane to bring a selected node into view. Right-click the Virtual world display pane and select Navigation > View Selected.

To bring the entire world into view, right-click anywhere in the Virtual world display pane and select Navigation > View All.