Specify Data Types Using Data Type Assistant
The Data Type Assistant is an interactive graphical tool that simplifies the task of specifying data types for blocks and data objects. The assistant appears on block and object dialog boxes, adjacent to parameters that provide data type control, such as the Output data type parameter. For example, it appears on the Signal Attributes tab of the Block Parameters dialog box for the Constant block.
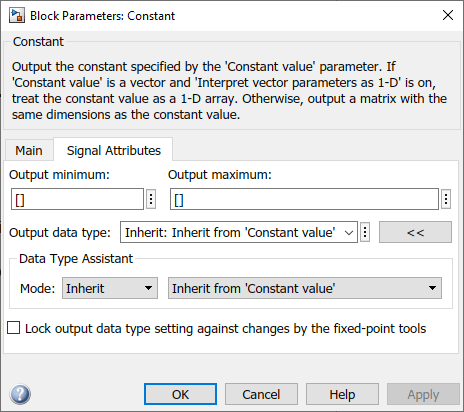
You can selectively show or hide the Data Type Assistant by clicking the applicable button:
Click the Show data type assistant button
 to display the assistant.
to display the assistant.Click the Hide data type assistant button
 to hide a visible assistant.
to hide a visible assistant.
Use the Data Type Assistant to specify a data type as follows:
From the Mode list, select the category of data type that you want to specify. In general, these options are included.
Mode Description InheritInheritance rules for data types
Built inBuilt-in data types
Fixed pointFixed-point data types
EnumeratedEnumerated data types
Bus objectBus object data types
ImageSimulink image data types (Computer Vision Toolbox™)
Value typeApplication-specific value types, such as wind velocity
ExpressionExpressions that evaluate to data types
The assistant changes dynamically to display different options that correspond to the selected mode. For example, setting Mode to
Expressionin the Block Parameters dialog box for a Constant block updates the values in the boxes next to Output data type and Mode.
To the right of the Mode list, select or enter a data type.
For example, suppose you designate the variable
myDataTypeas an alias for asingledata type. You create an instance of theSimulink.AliasTypeclass and set itsBaseTypeproperty by entering these commands.myDataType = Simulink.AliasType myDataType.BaseType = 'single'You can use this data type object to specify the output data type of a Constant block. Enter the data type alias name,
myDataType, as the value of the expression in the assistant.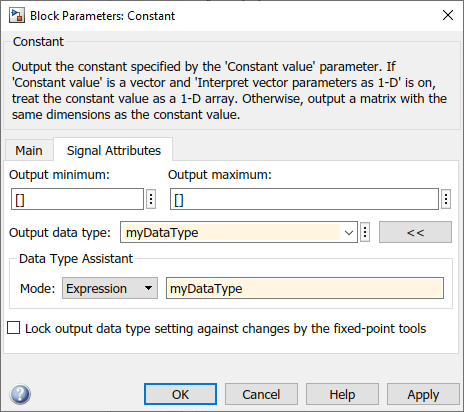
Click OK or Apply to apply your changes.
The assistant uses the data type that you specified to populate the associated data type parameter in the block or object dialog box. For example, the Output data type parameter of the Constant block specifies the same expression that you entered using the assistant.

For more information about the data types that you can specify using the Data Type Assistant, see Entering Valid Data Type Values. For details about specifying fixed-point data types, see Specify Fixed-Point Data Types with the Data Type Assistant (Fixed-Point Designer).
Specifying a Fixed-Point Data Type
When the Data Type Assistant Mode is Fixed
point, the Data Type Assistant displays fields for specifying information
about your fixed-point data type. For example, the next figure shows the Block Parameters
dialog box for a Gain block, with the Signal Attributes
tab selected and a fixed-point data type specified.

If the Scaling is Slope
and bias rather than Binary point,
the Data Type Assistant displays a Slope field
and a Bias field rather than a Fraction length field:
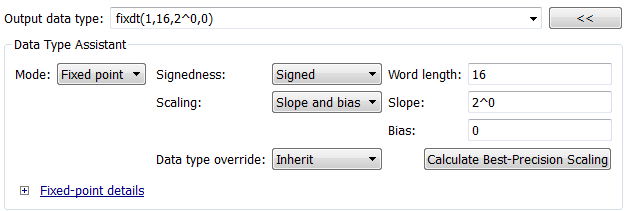
You can use the Data Type Assistant to set these fixed-point properties:
Signedness
Specify whether you want the fixed-point data to be Signed or Unsigned.
Signed data can represent positive and negative values, but unsigned
data represents positive values only. The default setting is Signed.
Word length
Specify the bit size of the word that will hold the quantized integer. Large word sizes represent large values with greater precision than small word sizes. Word length can be any integer between 0 and 65,535. The default bit size is 16.
Scaling
Specify the method for scaling your fixed-point data to avoid
overflow conditions and minimize quantization errors. The default
method is Binary point scaling. You can
select one of two scaling modes:
| Scaling Mode | Description |
|---|---|
Binary point | If you select this mode, the Data Type Assistant displays the Fraction Length field, which specifies the binary point location. Binary points can be positive or negative integers. A positive integer moves the binary point left of the rightmost bit by that amount. For example, an entry of 2 sets the binary point in front of the second bit from the right. A negative integer moves the binary point further right of the rightmost bit by that amount, as in this example:
The default binary point is 0. |
Slope and bias | If you select this mode, the Data Type Assistant displays fields for entering the Slope and Bias. Slope can be any positive real number, and the default slope is 1.0. Bias can be any real number, and the default bias is 0.0. You can enter slope and bias as expressions that contain parameters you define in the MATLAB® workspace. |
Note
Use binary-point scaling whenever possible to simplify the implementation of fixed-point data in generated code. Operations with fixed-point data using binary-point scaling are performed with simple bit shifts and eliminate expensive code implementations, which are required for separate slope and bias values.
For more information about fixed-point scaling, see Scaling (Fixed-Point Designer).
Data type override
When the Mode is Built in or
Fixed point, you can use the Data type
override option to specify whether you want this data type to
inherit or ignore the data type override setting specified for its context, that
is, for the block, Simulink.Signal object or Stateflow® chart in Simulink® that is using the signal. The default behavior is
Inherit.
| Data Type Override Mode | Description |
|---|---|
Inherit (default) |
Inherits the data type override setting from its
context, that is, from the block,
|
Off |
Ignores the data type override setting of its context and uses the fixed-point data type specified for the signal. |
The ability to turn off data type override for an individual data type provides greater control over the data types in your model when you apply data type override. For example, you can use this option to ensure that data types meet the requirements of downstream blocks regardless of the data type override setting.
Calculate Best-Precision Scaling
Click this button to calculate best-precision values for both Binary
point and Slope and bias scaling, based on the
specified minimum and maximum values. Simulink displays the scaling values in the Fraction Length
field or the Slope and Bias fields. For
more information, see Constant Scaling for Best Precision (Fixed-Point Designer).
Showing Fixed-Point Details
When you specify a fixed-point data type, you can use the Fixed-point details subpane to see information about the fixed-point data type that is currently displayed in the Data Type Assistant. To see the subpane, click the expander next to Fixed-point details in the Data Type Assistant. The Fixed-point details subpane appears at the bottom of the Data Type Assistant:
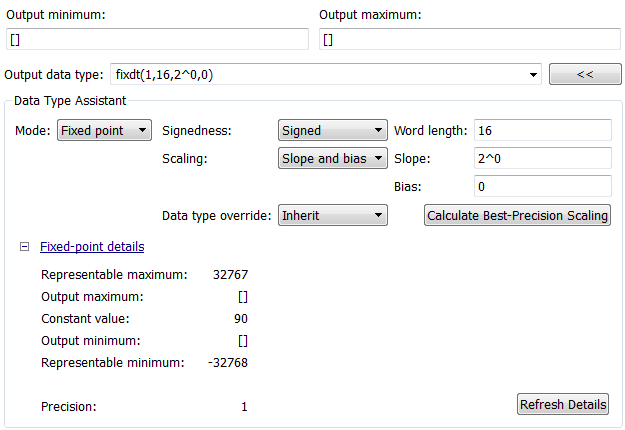
The rows labeled Output minimum and Output
maximum show the same values that appear in the corresponding Output minimum and Output
maximum fields above the Data Type Assistant. The names
of these fields may differ from those shown. For example, a fixed-point
block parameter would show Parameter minimum and Parameter maximum, and the corresponding Fixed-point details rows would be labeled accordingly.
See Specify Signal Ranges and Specify Minimum and Maximum Values for Block Parameters for
more information.
The rows labeled Representable minimum, Representable maximum, and Precision
always appear. These rows show the minimum value, maximum value, and precision
that can be represented by the fixed-point data type currently displayed in the
Data Type Assistant.
The values displayed by the Fixed-point details subpane do not automatically update if you click Calculate Best-Precision Scaling, or change the range limits, the values that define the fixed-point data type, or anything elsewhere in the model. To update the values shown in the Fixed-point details subpane, click Refresh Details. The Data Type Assistant then updates or recalculates all values and displays the results.
Clicking Refresh Details does
not change anything in the model, it only changes the display. Click OK or Apply to
put the displayed values into effect. If the value of a field cannot
be known without first compiling the model, the Fixed-point
details subpane shows the value as Unknown.
If any errors occur when you click Refresh Details, the Fixed-point details subpane shows an error flag on the left of the applicable row, and a description of the error on the right. For example, the next figure shows two errors:

The row labeled Output minimum shows the error Cannot evaluate because
evaluating the expression MySymbol, specified in
the Output minimum field, did not
return an appropriate numeric value. When an expression does not evaluate
successfully, the Fixed-point details subpane
displays the unevaluated expression (truncating to 10 characters if
necessary to save space) in place of the unavailable value.
To correct the error in this case, you would need to define MySymbol in
an accessible workspace to provide an appropriate numeric value. After
you clicked Refresh Details, the
value of MySymbol would appear in place of its
unevaluated text, and the error indicator and error description would
disappear.
To correct the error shown for Output maximum,
you would need to decrease Output maximum,
increase Word length, or decrease Fraction length (or some combination of these
changes) sufficiently to allow the fixed-point data type to represent
the maximum value that it could have.
Other values relevant to a particular block can also appear in the Fixed-point details subpane. For example, on a Discrete-Time Integrator block Signal Attributes tab, the subpane can look like this:

The values displayed for Upper saturation limit and Lower saturation limit are greyed out. This appearance indicates that the corresponding parameters are not currently used by the block. The greyed-out values can be ignored.
To conserve space, Initial condition displays the smallest value and the largest value in the vector or matrix, using ellipsis to represent the other values. The underlying definition of the vector or matrix is unaffected.
Lock output data type setting against changes by the fixed-point tools
Select this check box to prevent replacement of the current data type with a type that the Fixed-Point Tool or Fixed-Point Advisor chooses. For instructions on autoscaling fixed-point data, see Scaling (Fixed-Point Designer).
Specify an Enumerated Data Type
You can use the Data Type Assistant to specify an enumerated object as a
data type for a block. In the Data Type Assistant, set
Mode to Enumerated and specify an
enumerated object.
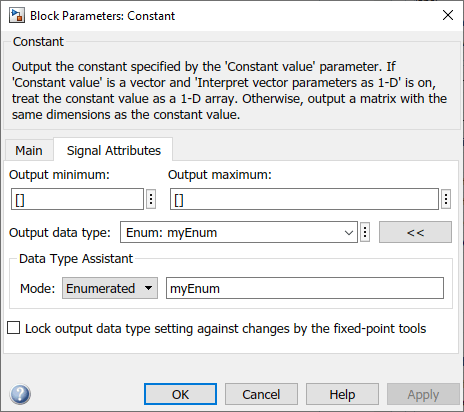
For details about enumerated data types, see Data Types.
Specify a Bus Object Data Type
You can use the Data Type Assistant to specify a Simulink.Bus object as a data type for a block or data object.
For information on blocks that support
Simulink.Busobject data types, see Specify Bus Properties with Bus Objects. You can use the Block Parameters dialog box to access the Data Type Assistant.For
Simulink.SignalandSimulink.Parameterobjects, use the Model Explorer to access the Data Type Assistant.For
Simulink.BusElementobjects, use the Type Editor to access the Data Type Assistant.
In the Data Type Assistant, set Mode to
Bus object and specify a Simulink.Bus
object.

For more information on specifying a Simulink.Bus object data type, see
Specify Bus Properties with Bus Objects.
Specify an Image Data Type
If you have Computer Vision Toolbox, you can use the Data Type Assistant to specify a
Simulink.ImageType (Computer Vision Toolbox) object as a data type for a block or data
object.
In the Data Type Assistant, set Mode to
Image and specify a
Simulink.ImageType object.
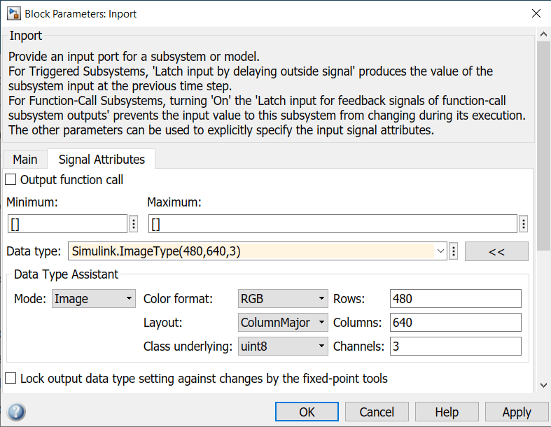
You can use the Data Type Assistant to set these image properties:
Color format
Specify the color format of the underlying image data as one of these formats:
RGBBGRBGRAGrayscale
The color format determines what each color channel of a pixel in
the image represents. The default setting is
RGB.
Layout
Specify the memory arrangement of the matrix data in the image as
ColumnMajor or
RowMajor. The default setting is
ColumnMajor.
Class underlying
Specify the data type of the underlying image data as one of these types:
uint8uint16uint32int8int16int32singledouble
The default setting is uint8.
Rows
Specify the number of rows in the image data as a positive integer. The
default setting is 480.
Columns
Specify the number of columns in the image data as a positive integer. The
default setting is 640.
Channels
Specify the number of color channels or samples for each pixel in the array as one of these numbers:
134
The number of channels must correspond to the number of color
channels in the color format of the image data. These values are the values of
Channels for the supported color formats.
| Color Format | Channels |
|---|---|
Grayscale | 1 |
RGB | 3 |
BGR | 3 |
BGRA | 4 |
The default setting is 3.
Specify a Value Type
You can use the Data Type Assistant to specify a
Simulink.ValueType object as a data type for a block or
Simulink.BusElement object.
For information on blocks that support
ValueTypeobject data types, seeSimulink.ValueType. You can use the Block Parameters dialog box to access the Data Type Assistant.For
Simulink.BusElementobjects, use the Type Editor to access the Data Type Assistant.
In the Data Type Assistant, set Mode to
Value type and specify a ValueType
object.

For more information on specifying value types, see Specify Common Set of Signal Properties as Value Type.
See Also
Simulink.NumericType | fixdt | Simulink.ImageType (Computer Vision Toolbox)