Drive with PID Control Using Arduino Board
This example shows how to simulate a simple closed-loop control algorithm in Simulink® and how to run it on an Arduino® board.
Introduction
In a vehicle using independent wheel control, applying the same power to each wheel generally does not result in the vehicle moving straight. This is caused by mechanical and surface differences experienced by each of the wheels. To reduce deviation in the vehicle heading, a better approach is to use a closed-loop controller which adjusts the power applied to two motors based on the difference in their rates of rotation. One such controller is a well-known proportional-integral-derivative (PID) controller.
PID control is a basic control loop feedback mechanism. The controller minimizes the difference between the measured and the desired value of a chosen system variable by adjusting the system control inputs.
This example shows you how to simulate the controller using a simple plant model, first with no feedback control (Open-Loop Control), and then with feedback control (Closed-Loop Control). This example also illustrates how to switch between simulating the PID controller and running it on hardware in the same model.
Prerequisites
We recommend completing the Getting Started with Arduino Hardware example.
Required Hardware
To run this example you will need the following hardware:
Controller board:
Arduino hardware board
USB cable
Motor controller parts:
Texas Instruments® SN754410 quadruple high-current half-H driver
Two 10 kOhm resistors
Small breadboard
Breadboard wires
A four-wheel vehicle:
A mobile platform with four wheels powered by four DC motors
Two optical encoders wired to front DC motors
A battery pack consisting of five AA 1.5V batteries
A single pole, single throw (SPST) switch
Notes:
This example was tested with the four-wheel vehicle built using DFRobot 4WD Arduino-Compatible Platform w/Encoders.
Other vehicle kits can be used as long as they have the same mechanical characteristics (four wheels, four DC motors and two encoders).
With a minor modification to the controller connections, a vehicle with only two DC motors can be used as well.
Encoders used in this example are ten-step encoders. Different encoders can be used with minor modifications to the example models.
Task 1 - Build Vehicle
1. Assemble the mobile platform. Attach the two DC motors with encoders to the front wheels.
2. Attach the other two DC motors to the rear wheels. If your platform has only two DC motors, let the rear wheels rotate freely.
3. Assemble the battery pack and attach it to the mobile platform using suitable fasteners.
4. Connect the positive end of the battery pack to the switch using the breadboard wires.
Note: If you are using DFRobot 4WD Arduino-Compatible Platform w/Encoders kit, follow the vendor's instructions.
Task 2 - Build Motor Controller
The Arduino board alone cannot provide high enough current to power DC motors. For that purpose, you will build the motor controller based on the Texas Instruments SN754410 quadruple high-current half-H driver.
1. Assemble the motor controller using the following circuit diagram. This example shows how to assemble on Arduino Mega2560 board.
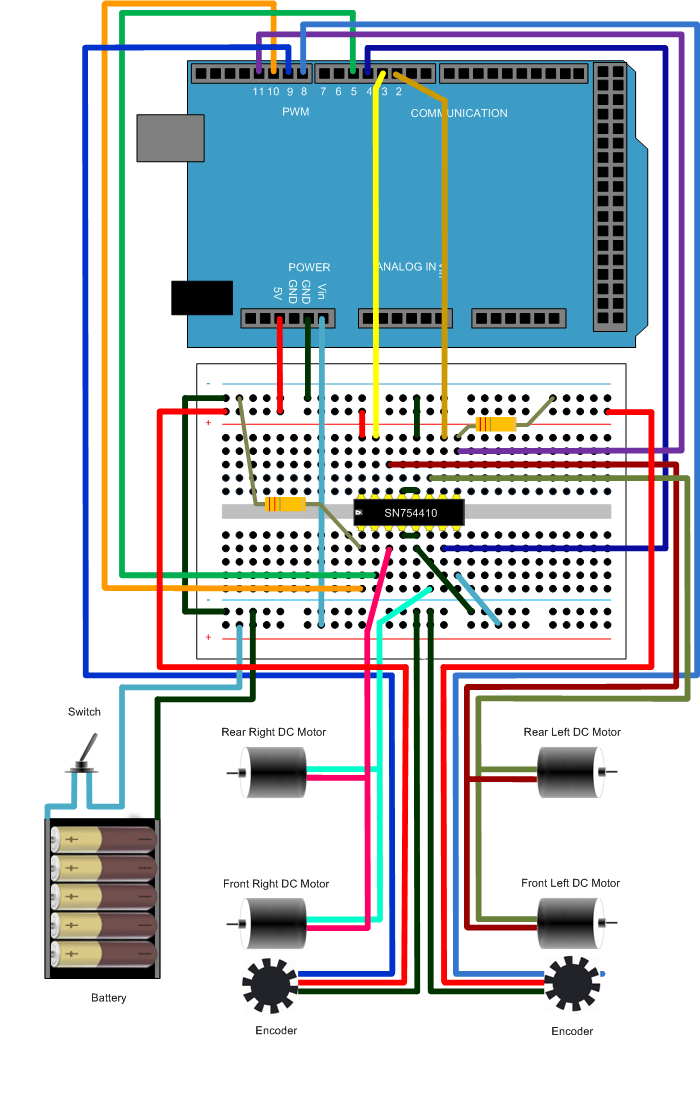
2. Connect the controller to the vehicle battery pack following the same circuit diagram.
Task 3 - Simulate Open-Loop Control Model
This step illustrates that independently powered wheels cause deviations in vehicle heading.
1. Open the arduino_drive_openloop Simulink model.

2. Open the Open-Loop Controller subsystem. This subsystem controls the vehicle driving. Observe that the controller does not use the difference between two encoder outputs to control the motors.
3. Notice the Motors subsystem. The subsystem contains both simulated and actual motors. The Environment Controller block takes the outputs of the simulated or actual motors, depending on the current environment. This allows you to represent both simulated and actual motors in one model. As an alternative, you may create two models, one for simulation, and the other one for running on actual hardware.
4. On the Simulation tab of the Simulink model, click Run. Click the Scope block and observe that the Encoder Output Mismatch increases over time. This indicates that the vehicle will not move straight.

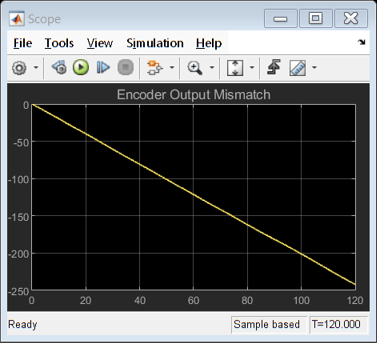
Task 4 - Run Open-Loop Control Model on Arduino Mega 2560 Board
1. Disconnect the battery power wire leading to the Vin terminal on the Arduino Mega 2560 board since the board will get powered via a USB cable.
2. Connect the Arduino Mega 2560 board to your host computer using USB cable.
3. On the Hardware tab of the Simulink model, in the Mode section, select Run on board and then click Build, Deploy & Start.
4. After the Simulink model is downloaded, disconnect the USB cable from your Arduino Mega 2560 board.
5. Connect back the battery power wire leading to the Vin terminal on your Arduino Mega 2560 board.
6. Place the vehicle on the ground and turn the vehicle switch on. The model runs on the board and the vehicle starts moving.
7. Notice that the path of the vehicle is not straight, as predicted by the simulation.
8. Turn the vehicle switch off.
Task 5 - Simulate Closed-Loop Control Model
1. Open the arduino_drive_closedloop Simulink model.
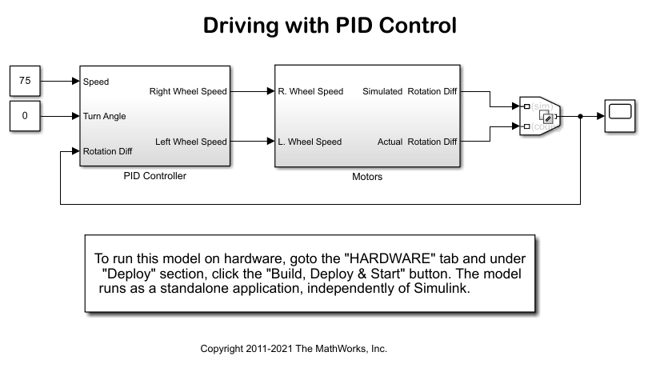
Observe the two subsystems in the Simulink model.
2. Double-click PID Controller subsystem. Notice that the proportional (P) control is used to synchronize two motors when the vehicle runs straight. Also, notice that during a turn, no synchronization is applied.
3. On the Simulation tab of the Simulink model, click Run. Click the Scope block and observe that the Encoder Output Mismatch remains close to zero. This indicates that the vehicle will skew less compared to the Open Loop Control model.
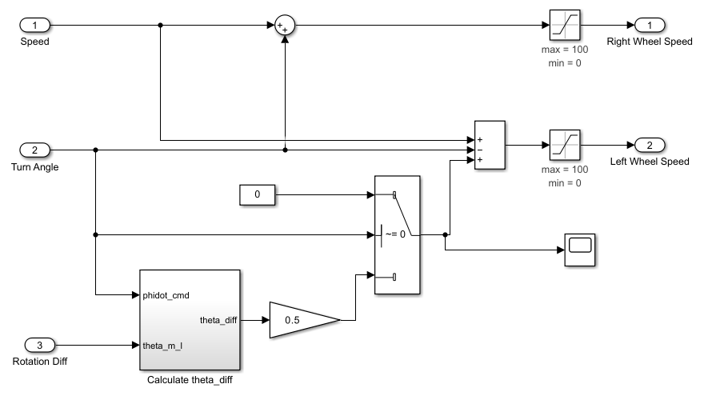
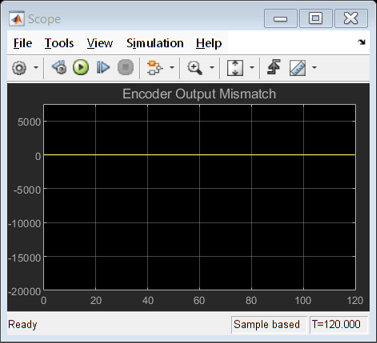
Task 6 - Run Closed-Loop Control Model on Arduino Mega 2560 Board
1. Disconnect the battery power wire leading to the Vin terminal on the Arduino Mega 2560 board since the board will get powered via a USB cable.
2. Connect the Arduino Mega 2560 board to your host computer using USB cable.
3. On the Hardware tab of the Simulink model, in the Mode section, select Run on board and then click Build, Deploy & Start.
4. After the model is downloaded, disconnect the USB cable from your Arduino Mega 2560 board.
5. Connect back the battery power wire leading to the Vin terminal on your Arduino Mega 2560 board.
6. Place the vehicle on the ground and turn the vehicle switch on. The model runs on the board and the vehicle starts moving.
7. Observe that the path of the vehicle is straighter, as predicted by the simulation.
8. Turn the vehicle switch off.
Other Things to Try
Adjust the PID Controller settings. Improve ability of the vehicle to move straight on a rough or tilted surface.