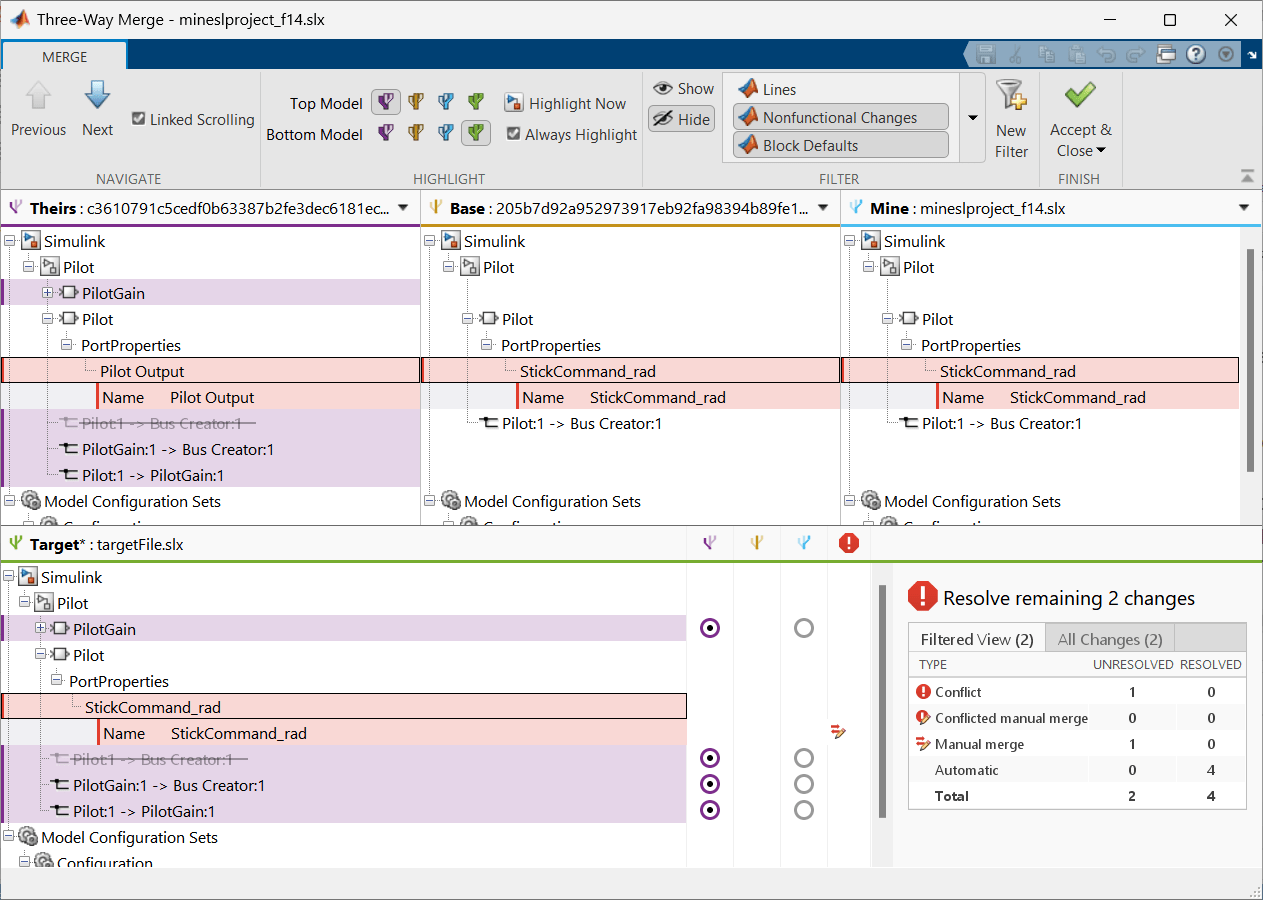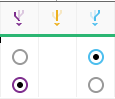Simulink Three-Way Merge Tool
Resolve conflicts in Simulink models
Description
The Three-Way Merge Tool in Simulink® is an interactive tool for resolving conflicts in a Simulink model.
Conflicts in Simulink model files can occur when multiple team members work simultaneously on the same model and keeping both changes in the merged model is not possible. To resolve conflicts in model files, the Three-Way Merge Tool displays the changes made to each model with respect to the common parent model.
Using the Three-Way Merge Tool, you can:
Visualize and highlight changes in the Simulink Editor.
Choose which changes you want to keep in the merged model using the option buttons.
Open the Simulink Three-Way Merge Tool
Files or Project panel — In a folder or a MATLAB® project under source control, to resolve conflicts in a Simulink model, right-click the model file and select Source Control > View Conflicts.
Source Control panel — To resolve conflicts in a Simulink model, in the Modified Files section, right-click the model file and select View Conflicts.
Command Window — Use the
slxmlcomp.slMergefunction.
Examples
Related Examples
Parameters
Programmatic Use
More About
Version History
Introduced in R2016b