Add Project Banners to Results in Polyspace Access
To alert users to important project specific information, such as specific certifications a project might need to adhere to, you can create and display a project banner in Polyspace® Access™. The project banner is a customizable alert that appears at the top of the Project Overview pane when you select the folder or project in the Project Explorer. Banner messages can have multiple lines. In the user interface, the first line displays by default, but you can expand the banner to view the full-length message.
In order to add, edit, or remove a banner, you must have the Administrator or Owner permission for the project or folder.
You can assign a banner in the user interface through the Project
Details pane on the Dashboard, or from the command
line using the option -set-project-information.
Manage Project Banner in the User Interface
To add a banner to a folder or project in the Polyspace Access user interface:
Select a folder or project in the Project Explorer.
Click the text next to the Information label In the Project Details pane. The text displays the current banner message or
Noneif no banner exists.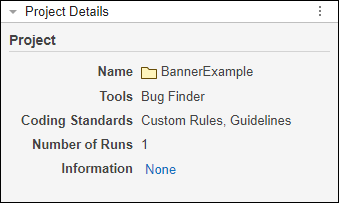
Write your banner text in the Project banner section of the Project information setup window. You can have multiple lines in your banner text, but only the first line shows in the default banner view of the user interface.
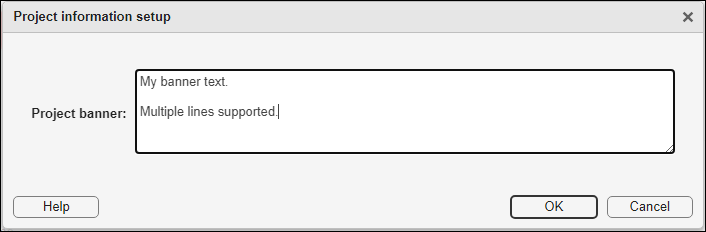
Click OK to apply the banner to your project or folder. Leaving the Project banner text box empty creates no banner or removes the existing banner from the project.
The resulting banner appears at the top of the Project Overview pane.

Click the banner to expand and view the full message.
Folders display the banner only when you select the folder. The banner does not appear on each individual project within the folder.
Manage Project Banner at the Command Line
To add, edit, or replace a banner for a folder or project from the command line,
use the polyspace-access command with the
-set-project-information and -banner
options. For example:
polyspace-access $login -set-project-information projectPath -banner "Banner text here"
projectPathis the absolute path to the project where you want to add a banner.$loginis a variable that stores the login credentials and other connection information. To configure this variable, see Encrypt Password and Store Login Options in a Variable.
The -banner option supports using the new line character
\n to create messages with more than one line. For
example:
polyspace-access $login -set-project-information projectPath -banner "My banner text.\n\nMultiple lines supported.\n\nEnd of message."

Use the -unset-project-information option to remove a banner
from a project. For
example:
polyspace-access $login -unset-project-information projectPath
