Run Tests in Editor
When you open a function-based test file in the MATLAB® Editor or Live Editor, or when you open a class-based test file in the Editor, you can interactively run all tests in the file or run the test at your cursor location. This example shows how to run tests while working in the Editor or Live Editor.
In your current folder, create a function-based test file named
sampleTest.m (or
sampleTest.mlx).
function tests = sampleTest tests = functiontests(localfunctions); end function testA(testCase) verifyEqual(testCase,2+3,5) end function testB(testCase) verifyGreaterThan(testCase,42,13) end function testC(testCase) verifySubstring(testCase,"Hello World!","llo") end
When you create a test file, the Run section in the Editor (or Live Editor) tab changes to Run Tests and lets you run the tests in the file.
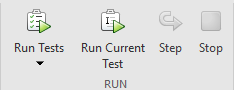
In the Run Tests section, click . MATLAB adds all the tests in the file to Test Browser and runs them. The Command Window displays the test run progress. In this example, all the tests pass.
Running sampleTest ... Done sampleTest __________
Now, place your cursor in the testB function and click
Run Current Test. MATLAB runs only testB.
Running sampleTest . Done sampleTest __________
In addition to running tests, you can customize the test run by using the test options in the Run Tests section. To access the full list of test options, select Run Tests > Customize Test Run. MATLAB uses the selected test options whether you run all the tests in a file or just the test at your cursor location.
| Test Option | Description |
|---|---|
| Clear Output Before Running Tests | Clear the Command Window before running tests. This selection persists for the duration of your current MATLAB session. |
| Strict | Apply strict checks when running tests. For example, the framework generates a qualification failure if a test issues a warning. This selection persists across different MATLAB sessions. Selecting this option is
the same as specifying the |
| Parallel | Run tests in parallel. This option is available only if you have Parallel Computing Toolbox™ installed. This selection persists for the duration of your current MATLAB session. Selecting this option is
the same as specifying the |
| Debug | Apply debugging capabilities when running tests. For example, the framework pauses test execution and enters debug mode if it encounters a test failure or uncaught error. This selection persists for the duration of your current MATLAB session. Selecting this option is
the same as specifying the |
| Use Test Browser | Use the test browser to run tests and display results. If you choose not to use the test browser by clearing the Use Test Browser option, then your tests run in the Command Window instead. This selection persists across different MATLAB sessions. |
| Output Detail | Control the amount of output detail displayed for a test run. This selection persists across different MATLAB sessions. Selecting a value for
this option is the same as specifying the
|
| Logging Level | Display diagnostics logged by the This selection persists across different MATLAB sessions. Selecting a value for
this option is the same as specifying the
|
Note
The Strict, Parallel, Output Detail, and Logging Level options are synchronized across the Run Tests section on the Editor (or Live Editor) tab and the Test Browser toolbar. If you select an option in one of these interfaces, the selection applies to the other interface as well. For example, if you enable parallel test execution in the test browser, MATLAB automatically selects the Parallel test option in the Run Tests section on the toolstrip.