Properties
Note
The MATLAB® instrument driver functions makemid,
midedit, and midtest will be removed
in a future release. Use the ividev interface from the Instrument Control Toolbox™ Support Package for
IVI® and VXIplug&play Drivers instead. For more information, see IVI and VXIplug&play Drivers.
Properties: Overview
You can make the programming of instruments through device objects
easier and more consistent by using properties. A property can be
used to query or set an instrument setting or attribute. For example,
an oscilloscope's trigger level may be controlled with a property
called TriggerLevel, which you can read or control
with the get or set function.
Even if two different scopes have different trigger syntax, you can
use the same property name, TriggerLevel, to
control them, because each scope will have its own instrument driver.
Another advantage of properties is that you can define them with certain acceptable values (enumerated) or limits (bounded) that can be checked before the associated commands are sent to the instrument.
Property Components
The behavior of the property is defined by the following components.
Set Code
The set code defines the code that is executed
when the property is configured with the set function.
The set code can be defined as an instrument command
that will be written to the instrument or it can be defined as MATLAB software
code.
If the set code is MATLAB code, it can
include any number of commands or MATLAB software code wrapped
around instrument commands to provide additional processing or analysis.
If the set code is defined as an instrument
command, then the command written to the instrument will be the instrument
command concatenated with a space and the value specified in the call
to set. For example, the set code
for the DisplayContrast property is defined as
the instrument command DISplay:CONTRast. When the set function below is evaluated, the
instrument command sent to the instrument will be DISplay:CONTRast
54.
set(obj,'DisplayContrast',54);Get Code
The get code defines the code that is executed
when the property value is queried with the get function. The get code
can be defined as an instrument command that will be written to the
instrument or it can be defined as MATLAB software code.
Accepted Property Values
You can define the values that the property can be set to so that only valid values are written to the instrument and an error would be returned before an invalid value could be written to the instrument.
A property value can be defined as a double, a character vector, or a Boolean.
A property value that is defined as a double can be restricted to accept only doubles within a certain range or a list of enumerated doubles. For example, a property could be defined to accept a double within the range of
[0 10]or a property could be defined to accept one of the values[1,7,8,10].A property value that is defined as a character vector can be restricted to accept a list of enumerated character vectors. For example, a property could be defined to accept the character vectors
minandmax.
Additionally, a property can be defined to accept multiple property
value definitions. For example, a property could be defined to accept
a double ranging between [0 10] or the character
vectors min and max.
Property Value Dependencies
A property value can be dependent upon another property's value.
For example, in controlling a power supply, the property VoltageLevel can
be configured to the following values:
A double ranging between 0 and 10 when the value of property
VoltageOutputRangeishighA double ranging between 0 and 5 when the value of property
VoltageOutputRangeislow
When VoltageLevel is configured, the value
of VoltageOutputRange is queried. If the value
of VoltageOutputRange is high,
then VoltageLevel can be configured to a double
ranging between 0 and 10. If the value of VoltageOutputRange is low,
then VoltageLevel can be configured to a double
ranging between 0 and 5.
Default Value
The default value of the property is the value that the property is configured to when the object is created.
Read-Only Value
The read-only value of the property defines when the property can be configured. Valid options are described below.
Read-Only Value | Description |
|---|---|
Never | The property can be configured at all times with the |
While Open | The property can only be configured with the |
Always | The property cannot be configured with the |
Help Text
The help text provides information on the property. This information
is returned with the instrhelp function.
instrhelp(obj,'PropertyName')Examples of Properties
This section includes several examples of creating, setting, and reading properties, with steps for verifying the behavior of these properties.
Creating a Double-Bounded Property
This example creates a property that will configure the Tektronix® TDS
210 oscilloscope's LCD display contrast. The oscilloscope display
can be configured to a value in the range [1 100].
In the MATLAB instrument driver editor,
Select the
Propertiesnode in the tree.Enter the property name,
DisplayContrast, in the Name text field and click the Add button. The new property's name,DisplayContrast, appears in the Property Name table.Expand the
Propertiesnode in the tree to display all the defined properties.Select the
DisplayContrastnode from the properties displayed in the tree.Select the Code tab to define the
setandgetcommands for theDisplayContrastproperty.Select
Instrument Commandsin the Property style field.Enter
DISplay:CONTRast?in the Get command text field.Enter
DISplay:CONTRastin the Set command text field.
Select the Property Values tab to define the allowed property values.
Select
Doublein the Data Type field.Select
Boundedin the Constraint field.Enter
1.0in the Minimum field.Enter
100.0in the Maximum field.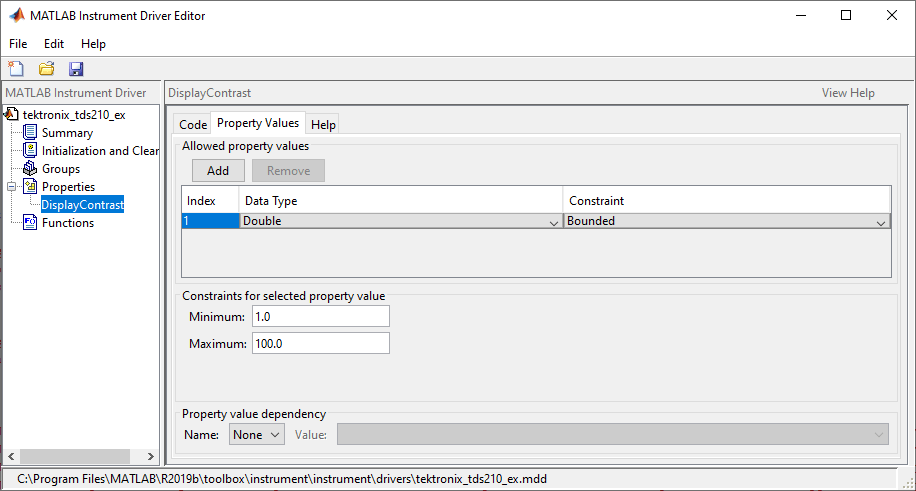
Select the Help tab to finish defining the property behavior.
Enter
50in the Default value text field.Select
neverin the Read only field.In the Help text field, enter
Sets or queries the contrast of the LCD display.
Click the Save button.
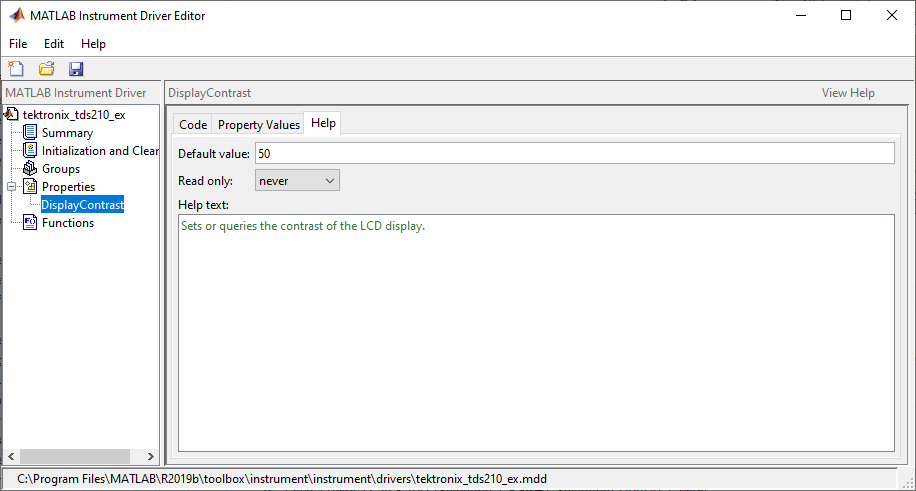
Verifying the Behavior of the Property. This procedure verifies the behavior of the property. In this
example, the driver name is tektronix_tds210_ex.mdd.
Communication with the Tektronix TDS 210 oscilloscope at primary
address 2 is done via a Measurement Computing™ Corporation GPIB
board at board index 0. From the MATLAB command line,
Create the device object,
obj, using theicdevicefunction.g = gpib('mcc',0,2); obj = icdevice('tektronix_tds210_ex.mdd',g);
View
DisplayContrastproperty and its current value.obj.DisplayContrast
ans = 50Calling
seton theDisplayContrastproperty lists the values to which you can set the property.set(obj,'DisplayContrast')[ 1.0 to 100.0 ]
Try setting the property to values inside and outside of the specified range.
obj.DisplayContrast = 17; obj.DisplayContrast
ans = 17obj.DisplayContrast = 120
Invalid value for DisplayContrast Valid values: a value between 1.0 and 100.0.
View the help you wrote.
instrhelp(obj,'DisplayContrast')DISPLAYCONTRAST [ 1.0 to 100.0 ] Sets or queries the contrast of the LCD display.
List the
DisplayContrastcharacteristics that you defined in the Property Values and Help tabs.info = propinfo(obj,'DisplayContrast')info = struct with fields: Type: 'double' Constraint: 'bounded' ConstraintValue: [1 100] DefaultValue: 50 ReadOnly: 'never' InterfaceSpecific: 1Connect to your instrument to verify the
setandgetcode.connect(obj)
When you issue the
getfunction in the MATLAB software, thetektronix_tds210_ex.mdddriver actually sends theDISplay:CONTRast?command to the instrument.obj.DisplayContrast
ans = 17When you issue the
setfunction in the MATLAB software, thetektronix_tds210_ex.mdddriver actually sends theDISplay:CONTRast 34command to the instrument.obj.DisplayContrast = 34;
Finally, disconnect from the instrument and delete the objects.
disconnect(obj) delete([obj g])
Creating an Enumerated Property
This example creates a property that will select and display the Tektronix TDS 210 oscilloscope's cursor. The oscilloscope allows two types of cursor. It supports a horizontal cursor that measures the vertical units in volts, divisions, or decibels, and a vertical cursor that measures the horizontal units in time or frequency. In the MATLAB instrument driver editor,
Select the
Propertiesnode in the tree.Enter the property name,
CursorType, in the Name text field and click the Add button. The new property's nameCursorTypeappears in the Property Name table.Expand the
Propertiesnode to display all the defined properties.Select the
CursorTypenode from the properties displayed in the tree.Select the Code tab to define the
setandgetcommands for theCursorTypeproperty.Select
Instrument Commandsin the Property style field.Enter
CURSor:FUNCtion?in the Get Command text field.Enter
CURSor:FUNCtionin the Set Command text field.
Select the Property Values tab to define the allowed property values.
Select
Stringin the Data Type field.Select
Enumerationin the Constraint field.Enter
nonein the New property value text field and click the Add button. Then enterOFFin the Instrument Value table field.Similarly add the property value
voltage, with instrument valueHBArs.Similarly add the property value
time, with instrument valueVBArs.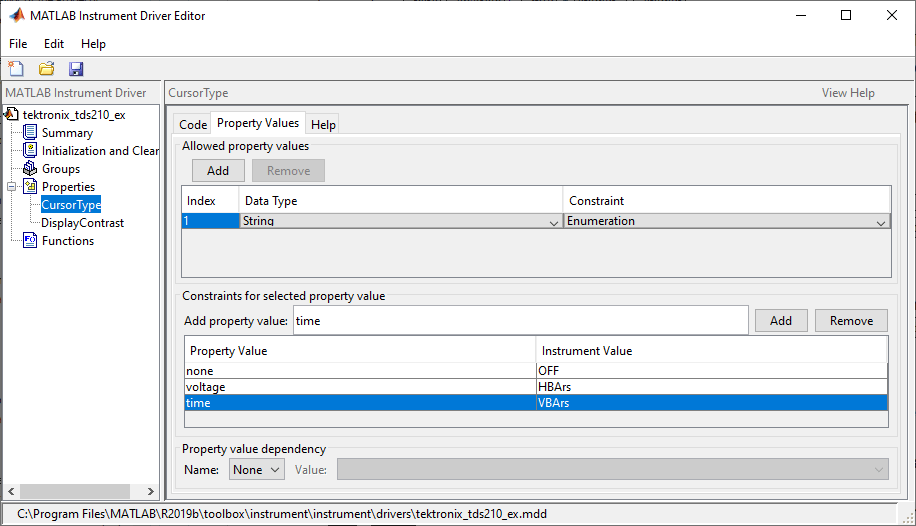
Select the Help tab to finish defining the property behavior.
Enter
nonein the Default value text field.Select
neverin the Read only field.In the Help text field, enter
Specifies the type of cursor.
Click the Save button.
Verifying the Behavior of the Property. This procedure verifies the behavior of the property. In this
example, the driver name is tektronix_tds210_ex.mdd.
Communication with the Tektronix TDS 210 oscilloscope at primary
address 2 is done via a Measurement Computing Corporation GPIB
board at board index 0. From the MATLAB command line,
Create the device object,
obj, using theicdevicefunction.g = gpib('mcc',0,2); obj = icdevice('tektronix_tds210_ex.mdd',g);
View the
CursorTypeproperty's current value. Callinggeton the object lists all its properties.get(obj)
ConfirmationFcn = DriverName = tektronix_tds210_ex.mdd DriverType = MATLAB interface object InstrumentModel = Interface = [1x1 gpib] LogicalName = GPIB0-2 Name = scope-tektronix_tds210_ex ObjectVisibility = on RsrcName = Status = closed Tag = Timeout = 10 Type = scope UserData = [] SCOPE specific properties: CursorType = none DisplayContrast = 50Calling
geton theCursorTypeproperty lists its current value.obj.CursorType
ans = 'none'View acceptable values for the
CursorTypeproperty. Callingseton the object lists all its settable properties.set(obj)
ConfirmationFcn: string -or- function handle -or- cell array Name: ObjectVisibility: [ {on} | off ] Tag: Timeout: UserData: SCOPE specific properties: CursorType: [ {none} | voltage | time ] DisplayContrast: [ 1.0 to 100.0 ]Calling
seton theCursorTypeproperty lists the values to which you can set the property.set(obj,'CursorType')[ {none} | voltage | time ]Try setting the property to valid and invalid values.
obj.CursorType = 'voltage'; obj.CursorTypeans = 'voltage'obj.CursorType = 'horizontal'There is no enumerated value named 'horizontal'.
View the help you wrote.
instrhelp(obj,'CursorType')CURSORTYPE [ {none} | voltage | time ] Specifies the type of cursor.List the
CursorTypecharacteristics that you defined in the Property Values and Help tabs.info = propinfo(obj,'CursorType')info = struct with fields: Type: 'string' Constraint: 'enum' ConstraintValue: {3×1 cell} DefaultValue: 'none' ReadOnly: 'never' InterfaceSpecific: 1info.ConstraintValue
ans = 3×1 cell array {'none' } {'voltage'} {'time' }Connect to your instrument to verify the
setandgetcode.connect(obj)
When you issue the
setfunction in the MATLAB software, thetektronix_tds210_ex.mdddriver actually sends theCURSor:FUNCtion VBArscommand to the instrument.obj.CursorType = 'time';When you issue the
getfunction in the MATLAB software, thetektronix_tds210_ex.mdddriver actually sends theCURSor:FUNCtion?command to the instrument.obj.CursorType
ans = 'time'Finally disconnect from the instrument and delete the objects.
disconnect(obj) delete([obj g])
A MATLAB Code Style Property
This example creates a property that will return the difference
between two cursors of the Tektronix TDS 210 oscilloscope. The
oscilloscope allows two types of cursor. It supports a horizontal
cursor that measures the vertical units in volts, divisions, or decibels,
and a vertical cursor that measures the horizontal units in time or
frequency. The previous example created a property, CursorType,
that selects and displays the oscilloscope's cursor. In the MATLAB instrument
driver editor,
Select the
Propertiesnode in the tree.Enter the property name,
CursorDelta, in the New Property text field and click Add. The new property's name,CursorDelta, appears in the Property Name table.Expand the
Propertiesnode to display all the defined properties.Select the
CursorDeltanode from the properties displayed in the tree.Select the Code tab to define the set and get commands for the
CursorDeltaproperty.Select
M-Codein the Property style field.Since the
CursorDeltaproperty is read-only, no MATLAB software code will be added to the Set code text field.The following MATLAB software code is added to the Get code text field.
% Extract the interface object. interface = obj.Interface; % Determine the type of cursor being displayed. type = obj.CursorType % Based on the cursor type, query the instrument. switch (type) case 'none' propertyValue = 0; case 'voltage' propertyValue = query(interface, 'CURSor:HBArs:DELTa?'); propertyValue = str2double(propertyValue); case 'time' propertyValue = query(interface, 'CURSor:VBArs:DELTa?'); propertyValue = str2double(propertyValue); end
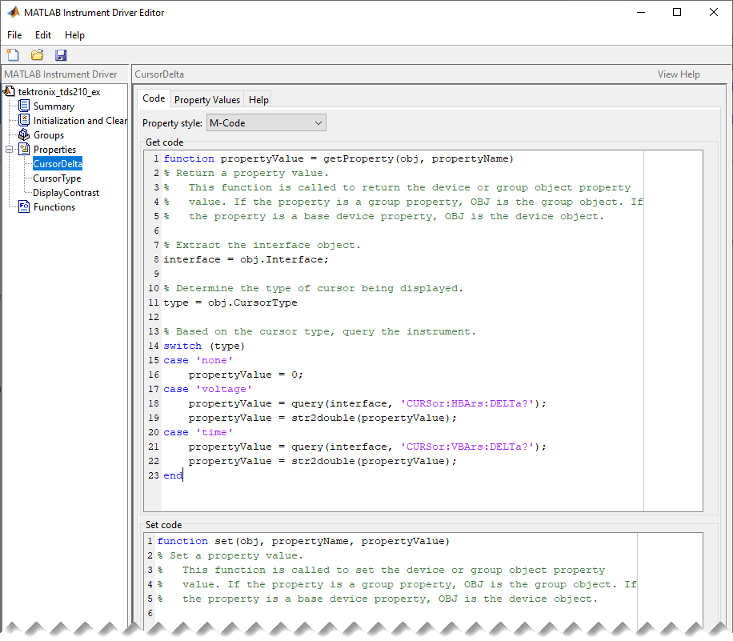
Select the Property Values tab to define the allowed property values.
Select
Doublein the Data Type field.Select
Nonein the Constraint field.
Select the Help tab to finish defining the property behavior.
Enter
0in the Default value text field.Select
alwaysin the Read only field.In the Help text field, enter
Returns the difference between the two cursors.
Click the Save button.
Verifying the Behavior of the Property. This procedure verifies the behavior of the property. In this
example, the driver name is tektronix_tds210_ex.mdd.
Communication with the Tektronix TDS 210 oscilloscope at primary
address 2 is done via a Measurement Computing Corporation GPIB
board at board index 0. From the MATLAB command line,
Create the device object,
obj, using theicdevicefunction.g = gpib('mcc',0,2); obj = icdevice('tektronix_tds210_ex.mdd',g);
View the
CursorDeltaproperty's current value. Callinggeton the object lists all its properties.get(obj)
ConfirmationFcn = DriverName = tektronix_tds210_ex.mdd DriverType = MATLAB interface object InstrumentModel = Interface = [1x1 gpib] LogicalName = GPIB0-2 Name = scope-tektronix_tds210_ex ObjectVisibility = on RsrcName = Status = closed Tag = Timeout = 10 Type = scope UserData = [] SCOPE specific properties: CursorDelta = 0 CursorType = none DisplayContrast = 50View the
CursorDeltaproperty’s current value.obj.CursorDelta
ans = 0Calling
seton the object lists all its settable properties. Note that as a read-only property,CursorDeltais not listed in the output.set(obj)
ConfirmationFcn: string -or- function handle -or- cell array Name: ObjectVisibility: [ {on} | off ] Tag: Timeout: UserData: SCOPE specific properties: CursorType: [ {none} | voltage | time ] DisplayContrast: [ 1.0 to 100.0 ]Setting the property to a value results in an error message.
obj.CursorDelta = 4;
Changing the 'CursorDelta' property of device objects is not allowed.
View the help you wrote.
instrhelp(obj,'CursorDelta')CURSORDELTA (double) (read only) Returns the difference between the two cursors.
List the
CursorDeltacharacteristics that you defined in the Property Values and Help tabs.info = propinfo(obj,'CursorDelta')info = struct with fields: Type: 'double' Constraint: 'none' ConstraintValue: [] DefaultValue: 0 ReadOnly: 'always' InterfaceSpecific: 1Connect to your instrument to verify the
getcode.connect(obj)
When you issue the
getfunction in the MATLAB software, thetektronix_tds210_ex.mdddriver actually executes the MATLAB software code that was specified.obj.CursorDelta
ans = 1.6000Finally, disconnect from the instrument and delete the objects.
disconnect(obj) delete([obj g])
