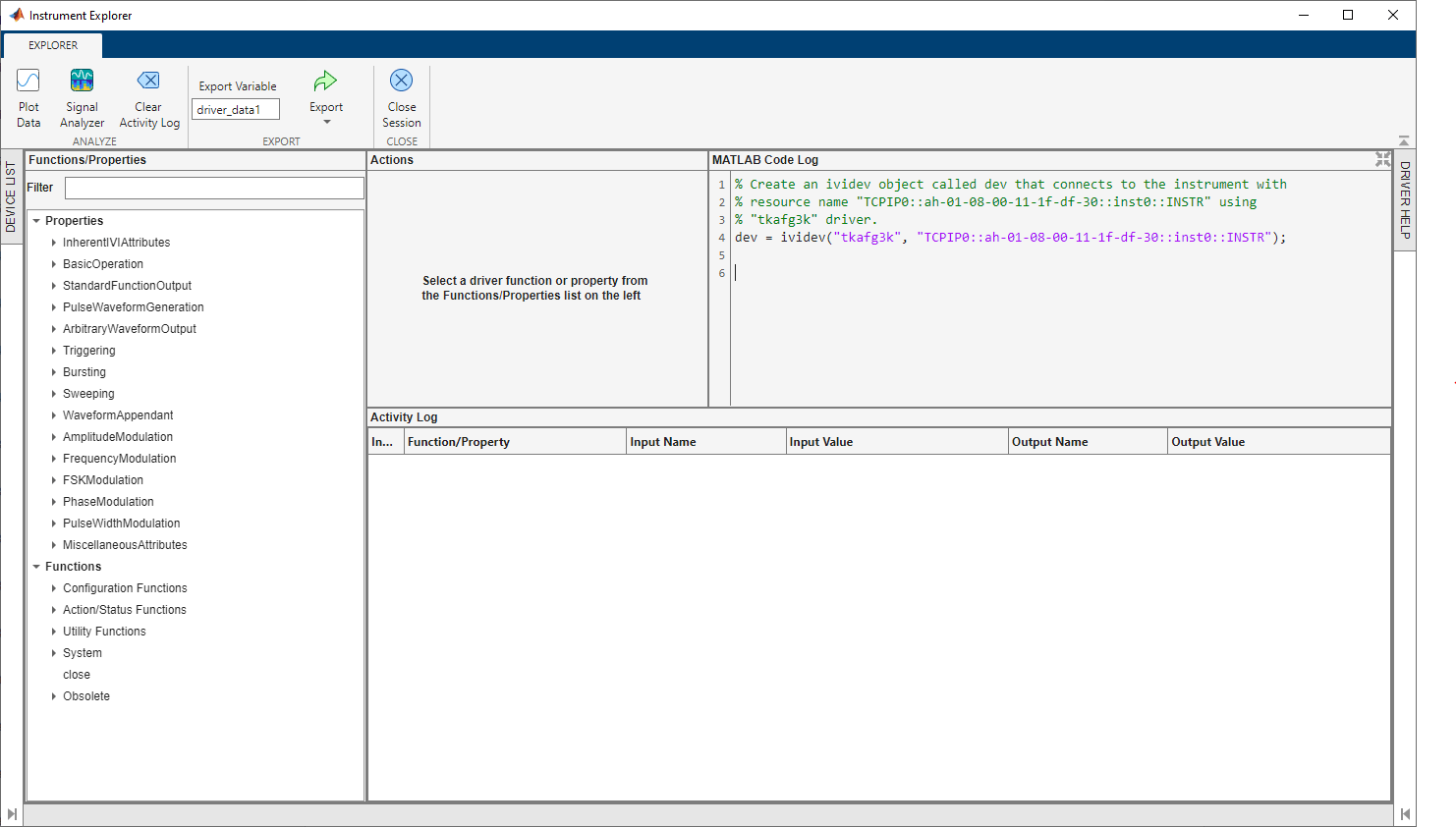Instrument Explorer
Description
The Instrument Explorer app provides a user interface to connect and communicate with instruments using a MATLAB® driver. You must have the Instrument Control Toolbox™ Support Package for IVI® and VXIplug&play Drivers. For more information, see Install Instrument Control Toolbox Support Package for IVI and VXIplug&play Drivers.
Open the Instrument Explorer App
MATLAB Toolstrip: On the Apps tab, under Test and Measurement, click the app icon.
MATLAB command prompt: Enter
instrumentExplorer.
Examples
Parameters
Version History
Introduced in R2024a