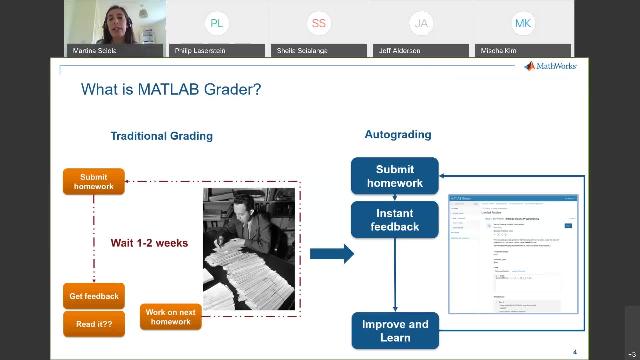Online Teaching with MATLAB and Simulink: From Students to Instructors – Collecting Assignments in an LMS Using MATLAB Drive
From the series: Online Teaching with MATLAB and Simulink
Learn how students can submit assignments using MATLAB Drive™ shared folder links collected through a Learning Management System (LMS). Students can post all the files the instructor needs to evaluate their project, such as datasets, images, functions, and live scripts, into one shared folder. Instructors can then access the links in the LMS, copy files to their own MATLAB Drive, and work with the files immediately in MATLAB, MATLAB Online™, or MATLAB Mobile™.
Published: 14 Oct 2020
- For this demonstration, I will be showing you how a student can submit a completed assignment to their instructor or grader using a MATLAB Drive link.
- In a previous video I have already created a folder in my MATLAB Drive called “Week 3 Project Submission.” It contains the files I will be submitting for that week’s project assignment in my LMS.
- Within MATLAB Drive, I simply right click the folder I want to share, and choose “Share” and then “Create Link.” From here I click the button to create a view-only link for this folder, and then copy the URL to this folder to my clipboard.
- Next, I log into my LMS, and view the list of assignments and modules for this week. I will be submitting my project in response to the Week 3 Project assignment. I just click on the name of the assignment, “Week 3 Project” and then choose Submit Assignment.
- On the next page, I am given some information about this assignment, or any other information that the instructor wanted me to know prior to submission. I simply paste the MATLAB Drive URL in the Website URL field and add some comments. In this case, it was an individual assignment, so I simply say that I did all the work myself. Then I click Submit Assignment.
- The MATLAB Drive link was now saved in the LMS and is ready for manual grading by my instructor or grader. That’s all the student needs to worry about for now. They can always come back to this page and see the status of grading for this project, and the grade when it is ready.
- Now I will switch over and log into my LMS as the instructor. I will navigate to the list of assignments or modules in my course, and then click on the name of the Week 3 Project. On this page you will now see on the right side that there is a new submission that has not yet been graded. I’ll click on the SpeedGrader link for this assignment, which is a manual grading tool provided by the Canvas LMS.
- Inside Speed Grader you will see a few things right away. First, for each student that submitted a URL, you will see their name, grading status on the right. On the left, you will see the link to their MATLAB Drive URL. Note that MATLAB Drive doesn’t support a “preview” of the folder contents, which is why you see the error on the page here. From here, I simply click on the MATLAB Drive URL and it opens within the page.
- I am prompted to accept the MATLAB Drive folder invitation from the student. This will put it into my list of Currently Shared content. From there I can double click on the folder the student sent me. The contents of the folder will be displayed.
- It’s a good idea to copy the student’s submission to a separate folder and give it a name, such as “This Student’s Week 3 Project Submission”. You can organize subfolder names any way you like, either by student name, student ID number, group, or section.
- Lastly, from here I can choose to preview the files in the folder – very useful if the student included a Live Script with code and output saved as part of their submission, or open the contents of the folder in MATLAB Online. Once I have reviewed the project, run it in MATLAB, and evaluated it according to my grading rubric for the project, I can provide a grade to the student, give some comments or feedback on the assignment, and then submit the grade.
- And that’s it! The student will be notified they have a new grade, and I can move on to reviewing the next MATLAB Drive project for the next students, if any submissions are still waiting to be graded.